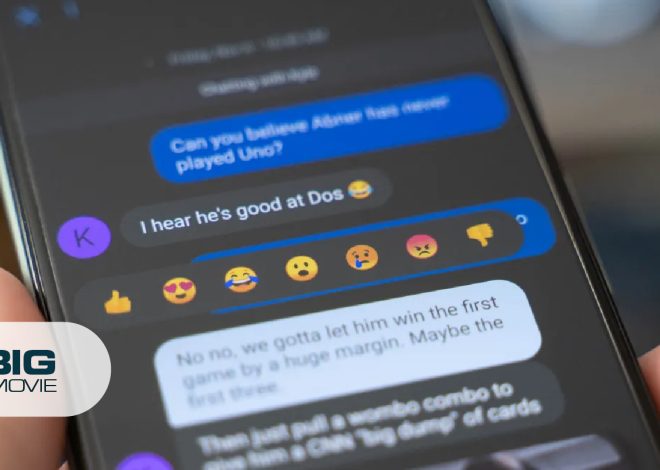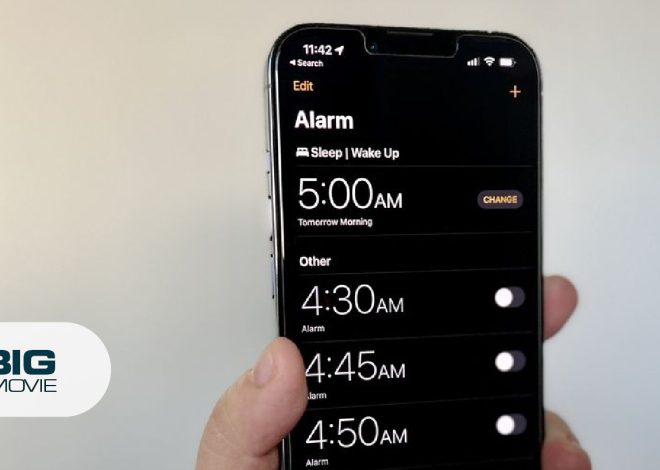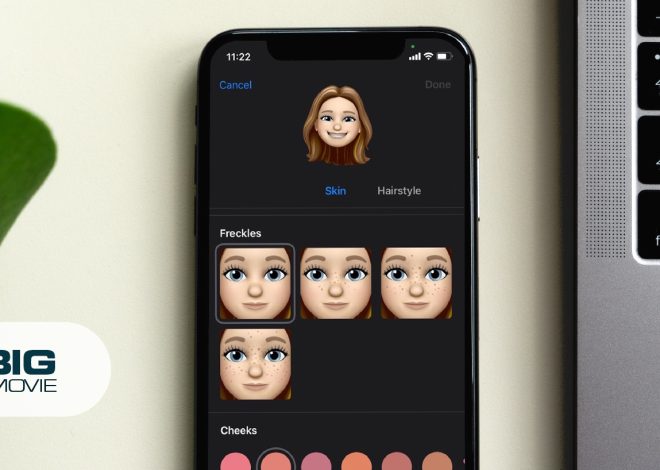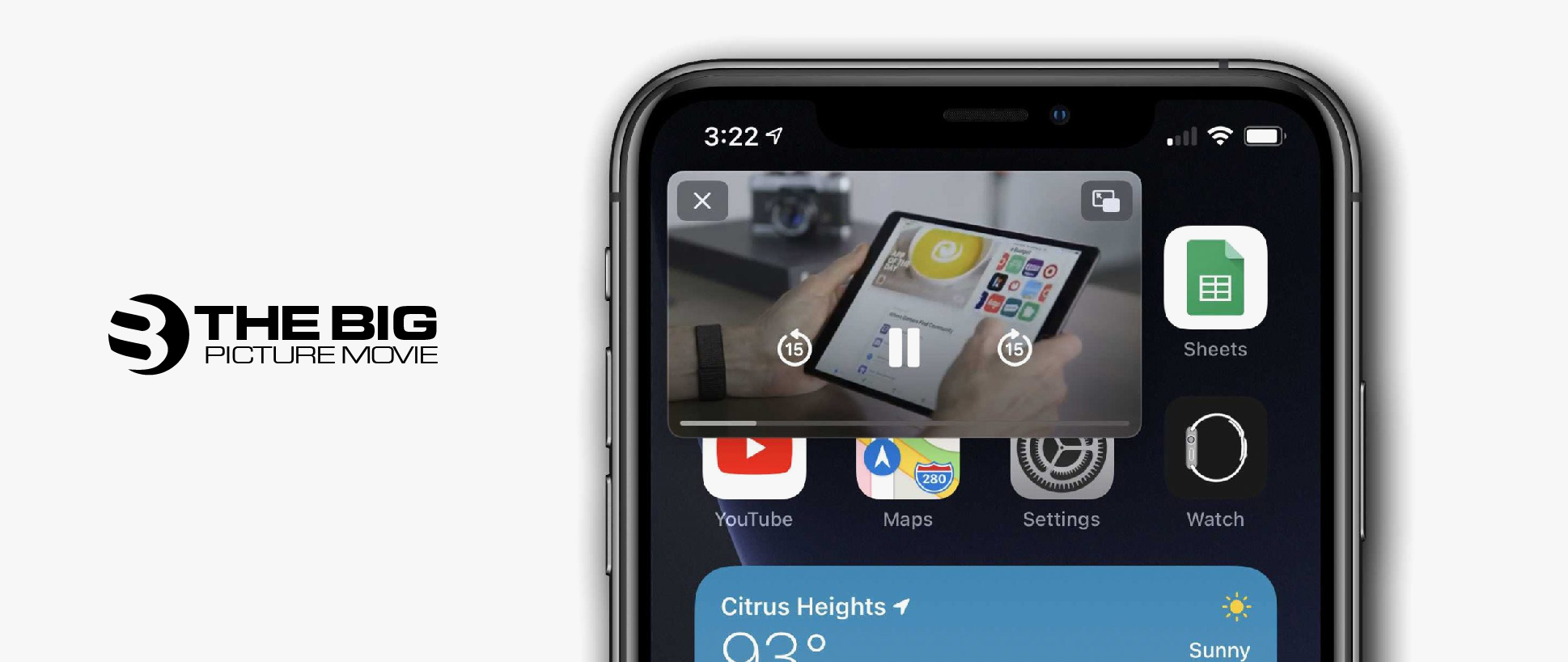
How to Minimize YouTube on iPhone
Do you love vlogging influencers and want to watch YouTube videos while accessing other apps as well on your iPhone? Well, you can do it by minimizing YouTube on your iPhone. You can minimize YouTube videos on your iPhone with the help of the following:
- Picture-in-Picture mode.
- Home button
- App Switcher
- Third-party apps
- Safari browser
- Spilt view
Moreover, YouTube has become the most popular entertainment, education, and inspiration platform. Many of us find ourselves immersed in their captivating content.
Therefore, we will come up with this amazing minimize feature where you can enjoy your video while using other apps.
Let’s dive into the details and have a complete guide on all 7 methods to minimize YouTube videos on iPhone.
Let’s optimize your multitasking experience!
Method 1: Using Picture-in-Picture on Your iPhone
If you like to multitask on your iPhone while minimizing your YouTube video, then Picture-in-Picture (PiP) mode is best for you. If you can’t access this feature, then make sure to check whether Your iPhone is Hacked.
You can easily watch a video with the help of PiP while using other apps on your iPhone. Here’s how to do it:
- Visit the YouTube app and play a video in landscape mode.
- Swipe up from the bottom of the screen or hold the home button to exit the app.
- It will shrink a video into a PiP window, which you can move around by dragging to different parts of the screen. Moreover, you can resize it by pinching open or closed.
- Hence, the PiP window appears on top while you continue watching the video and using other features too on your phone.
| Note: The PiP mode is only available on iPhones that support iOS 14 or later versions. Furthermore, you cannot access some videos in PiP mode due to content restrictions or other limitations. |
Method 2: Minimize YouTube On iPhone Using The Home Button

Follow these easy steps to minimize YouTube videos on your iPhone through the Home button:
- Press the Home button. This button is located in the center of the navigation bar.
- The YouTube video will compress to the side of your screen but will continue playing.
- Drag the PiP window to the bottom of your screen in order to stop playback.
With the help of the outlined steps, you can easily minimize YouTube on your iPhone and continue listening to YouTube audio while accessing other apps on your iPhone.
Method 3:Minimizing YouTube Using The App Switcher
Use the App Switcher to minimize YouTube videos and enjoy them. Here’s how to do it:
- Go to the YouTube app and play your desired video.
- Swipe up from the bottom of the screen to open the App Switcher.
- Swipe left or right to find the YouTube app.
- Swipe up on the YouTube app to minimize it.
Hence, you can use other apps while listening to the audio from the YouTube video.
| Note: Minimizing YouTube with the help of App Switcher will pause the video playback. In such cases, use the Picture-in-Picture (PiP) feature, which continues playing your YouTube video. |
Method 4: How to Minimize YouTube on iPhone with YouTube Premium
It is a paid streaming application that is quite different from YouTube Originals. You can minimize the video with the help of YouTube Premium. Here’s how to do it:
- Open the YouTube app on your gadget.
- Click the Profile menu on the top right.
- Select Settings.
- Click the Background and Download menus.
- Tap Playback.
- Switch the Always On menu to Off.
Thus, wait for a minute until your YouTube video appears as a small icon on your gadget screen.
Method 5:Use Safari Browser
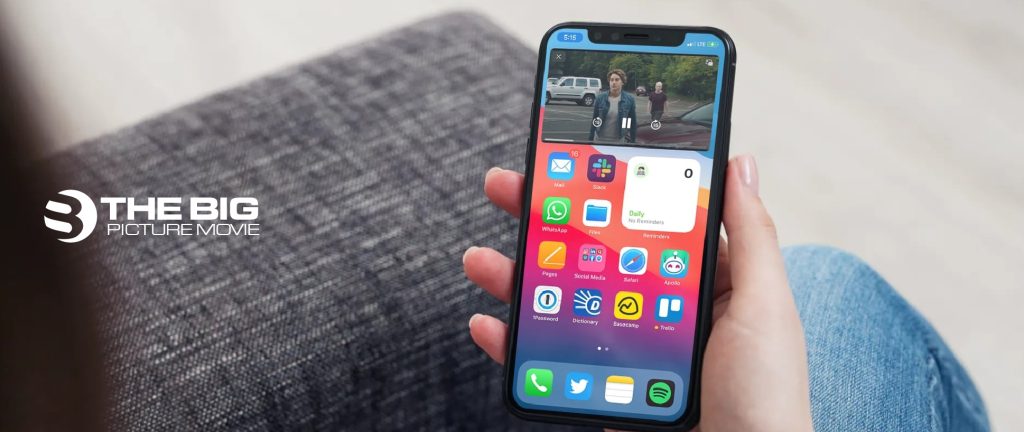
Among the list of options, you can use the Safari browser in order to minimize YouTube videos.
Open the Safari browser, and search for the video you want to watch on YouTube. When you find it, click Play and press the home button to exit Safari.
Furthermore, this method won’t work for those who like a visual display or access to controls such as playback speed or closed captioning.
However, it is very helpful for those users who don’t want to pay for third-party apps.
Method 6: Use Third-Party Apps
Last but not least, you can minimize your YouTube app on your iPhone with the help of third-party apps designed particularly for this purpose.
One of the best examples is the “Float Tube” app, which allows you to watch YouTube videos in a floating window while using other apps on your iPhone.
Furthermore, this will help you multitask on your iPhone and increase productivity while you enjoy your video.
It will allow viewers to adjust playback speed, minimize video player size, and adjust brightness. Moreover, it provides a hassle-free experience without disturbing ads or pop-ups interrupting playback.
Method 7: Split View
Another feature that iOS offers is Split View, which enables two apps to be open and active simultaneously. Hence, you can easily split your screen and have YouTube play on one side of the screen while working on another app on the other side.
Here’s how to split the view on your iPhone:
- Visit the YouTube app on your iPhone.
- Play any video you want to watch.
- Swipe up from the bottom of the screen to use the app switcher.
- Go to the app you want to use alongside YouTube and swipe it upwards to open it in Split View.
- Now, the two apps will display side by side on your screen.
- You can adjust the divider by dragging it left or right to allocate more space to YouTube or the other app.
Thus, Split View is an amazing feature for those who prefer information, take notes, or engage in any other productivity task while, on the other hand, enjoying YouTube content.
Conclusion
Hopefully, minimizing YouTube will be helpful, especially when you want to multitask or save battery life on your iPhone.
You can choose the best method from the list of methods mentioned above. But keep in mind that if you access the built-in Picture-in-Picture feature, your iPhone must be updated to the latest iOS version and use Safari to access YouTube.
Make the most of YouTube’s multitasking features on your iPhone now that you’re armed with these useful skills!
Editor’s Recommendation:
- How to Upload YouTube Shorts
- How to Share YouTube Videos on Instagram in 2023
- YouTube Crash Troubleshooting On iPhone