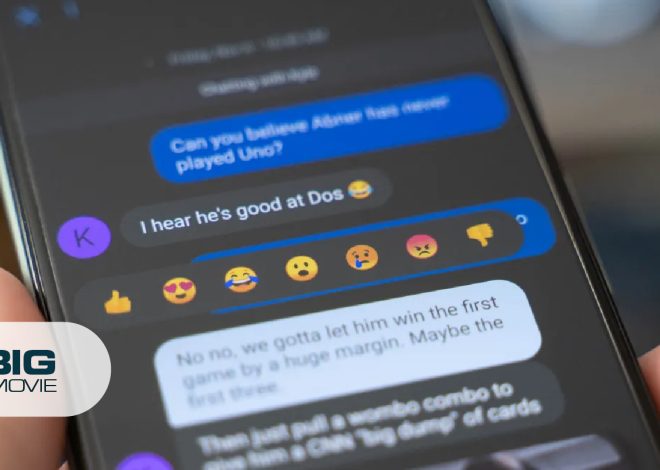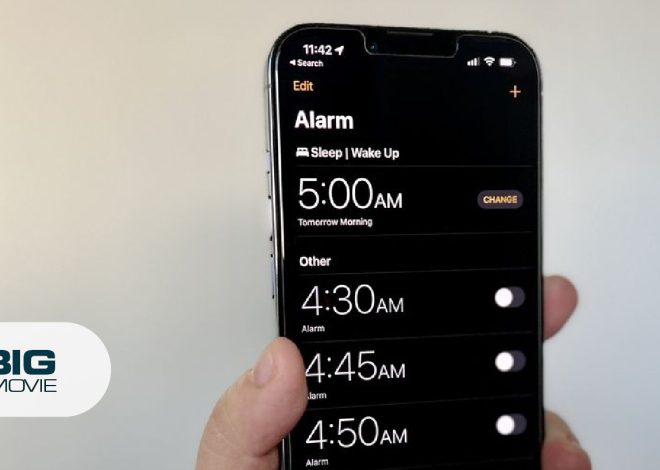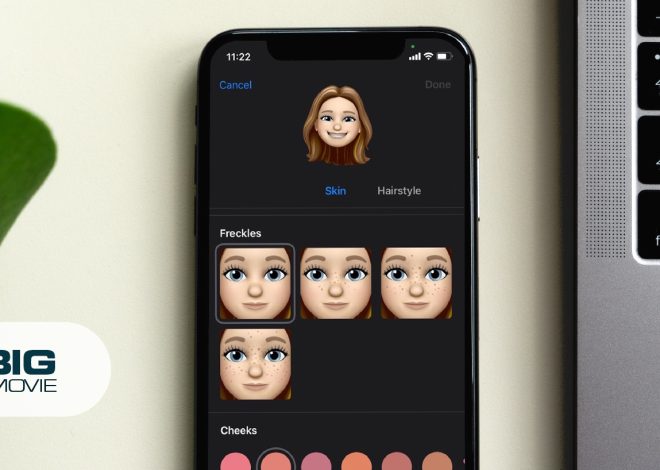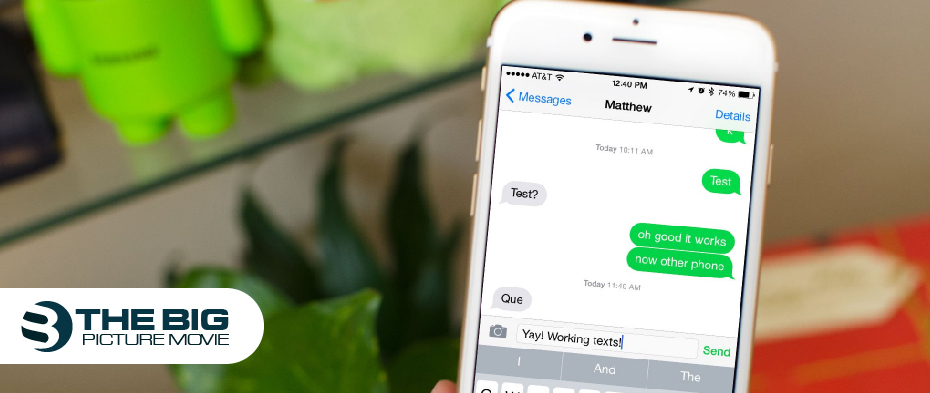
How to sign out of iMessage on Mac In 2023
If you are annoyed by continuous pop-up Messages Notifications on your Mac, you can follow this guide to sign out of iMessage on Mac.
However, the iMessage feature offers a flawless Mac experience, allowing you to view and send messages while working. But sometimes, the constant Message popups can be a distraction. If you are annoyed by this, it’s simple to log out of iMessage on Mac. Keep on reading to know how you can do it.
Note: you can also disable iMessage notifications to avoid distractions.
Step-by-Step Guide to Sign Out iMessage on Mac
Apple services such as iMessage, iCloud, FaceTime, and others are linked with your Apple ID, making it accessible to log in on all Apple devices.
If you don’t like the idea to log in iMessage on Mac, then here’s how you can log out:
- Go to macOS Messages App, select Command+Space bar, and search it in the application folder.
- Tap Messages from the upper menu bar and select Preferences.
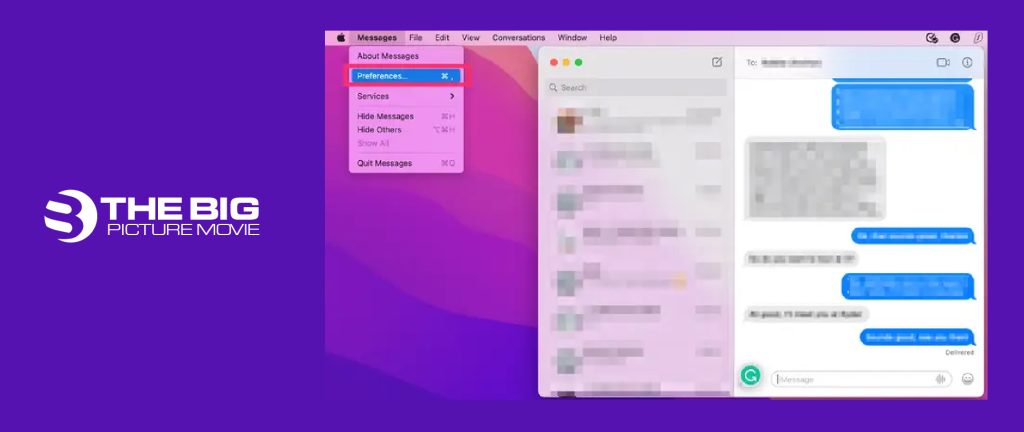
- Tap iMessage,
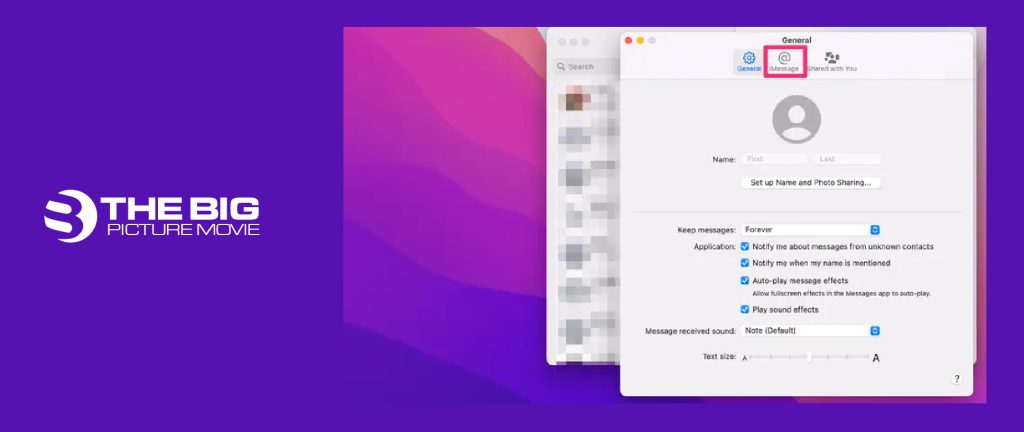
- To temporarily turn off iMessage on Mac, unmark the box to enable this account. (this process is not permanent & the credentials of your ID are still saved on the device, you can again log in to resume your iMessage.)
- If you don’t want to use iMessage on Mac completely, then tap Sign out and verify the changes.
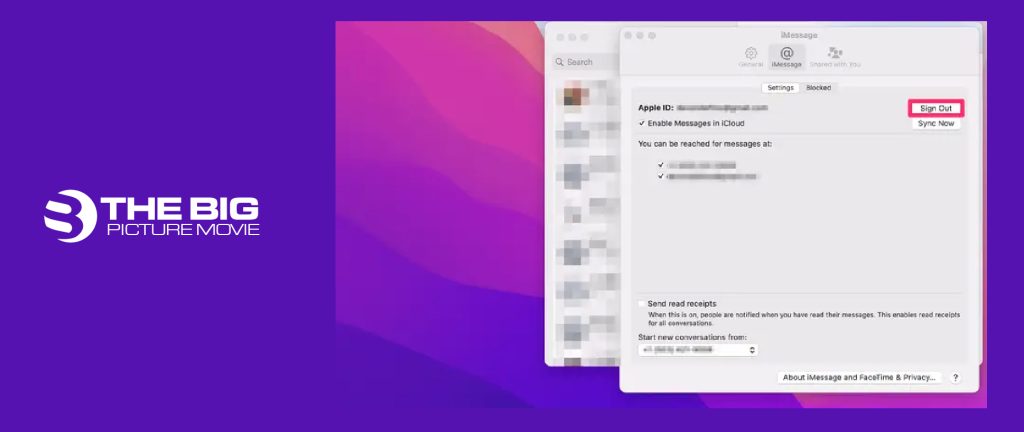
Now, you will log out of your iMessage account and from other accounts as well that are connected to your Apple ID.
How to Log out of iMessage on Mac From iPhone
- First, go to your iPhone’s setting App.
- Move down and tap “iMessages.”
- Next, tap “send & receive.”
- Under the “You can be reached by iMessage at” option, here you’ll encounter a list of email addresses and the phone number you used when you set up your iPhone for the first time.
- However, your contact number is checked by default and also grayed out, so you cannot unmark it. Just tap on email addresses that are checked to turn off them.
This method will allow messages to communicate with your contact number. Your Mac will lose the ability to send and receive texts.
How to Sign Out iMessage on Mac via Settings
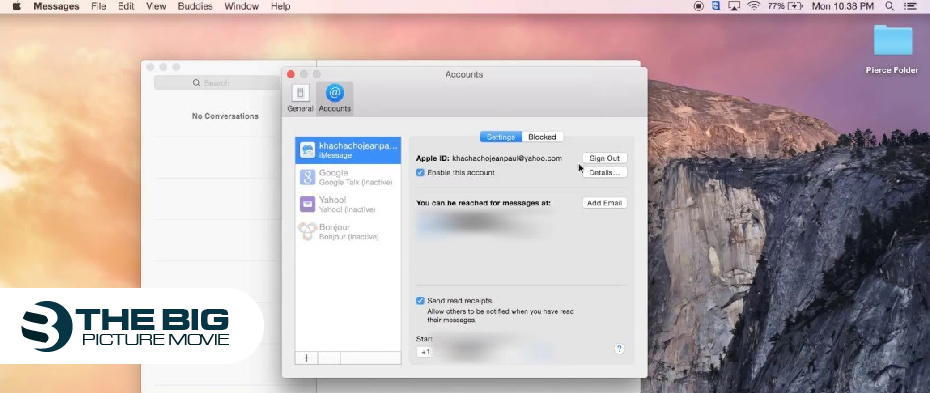
Here’s how you can log out of iMessage on Mac using the App’s settings:
- Go to App Settings in the Messages App.
- Choose Messages > Send & Receive.
- Tap the blue Apple ID.
- A notification will appear letting you sign out, change location & Cancel.
- Tap sign out.
Now open the Messages App again and check if you can use your account.
How to Turn off iMessage Notifications on Mac
If you constantly distracted by the iMessage notifications on your Mac? Then you can fix it by disabling iMessage notifications on your Mac:
- Tap the Apple logo at the upper menu bar. Then select System Preferences from the drop-down menu.
- Select the notification tab from the system preferences.
- Next, select Messages on the left side, and on the right side, turn off Allow notifications.
This way, you have toggled off your iMessage notifications on Mac but still get texts. It means you can still send and receive texts but not get notifications.
Delete Your Mac Device From Apple ID
- Navigate to the Safari browser on Mac or iPhone.
- Log in with your Apple ID and Password.
- Move down to the Devices sections and choose the Mac you want to remove.
- Tap remove from the account option.
- After removing it, you cannot find the Messages synced to Mac.
Why Can’t I Sign Out of iMessage on Mac?
If you encounter the gray account option and cannot sign out of your Mac. Here are some ways you can try:
Sign out of iMessage in Safe Mode
You just have to reboot your Mac in safe mode. Doing this will un-gray the option, and you can now easily log out of your iMessage account.
Hold over your Mac and put it back on while pressing the Shift option. After your Mac reboots in safe mode, open the iMessage app. Then choose Messages > Preferences > Accounts and tap sign out.
Remove Your Contact Number in the Contacts
It is another way to solve the issue, and when you remove your phone number from your contacts list, it should deactivate iMessage on your Mac. Here’s how you can do it:
- Select Apple Logo in the top left corner and tap System Preferences.
- Choose iCloud on the next screen.
- Tap Account Details > Contact tab.
- Select your Phone number in the list, and tap the (-) sign.
- If you delete your contact number, you will stop getting iMessages for that number on your Mac Air.
Update Mac to the Latest Mac OS
If you still cannot sign out of iMessage on your Mac, your MacOS system may have some issues. The other way to fix the issue is by updating the Mac to the latest version. Tap the Apple logo > About this Mac. Then, tap software update to update it.
How to Prevent iPhone Messages From Sharing on Mac
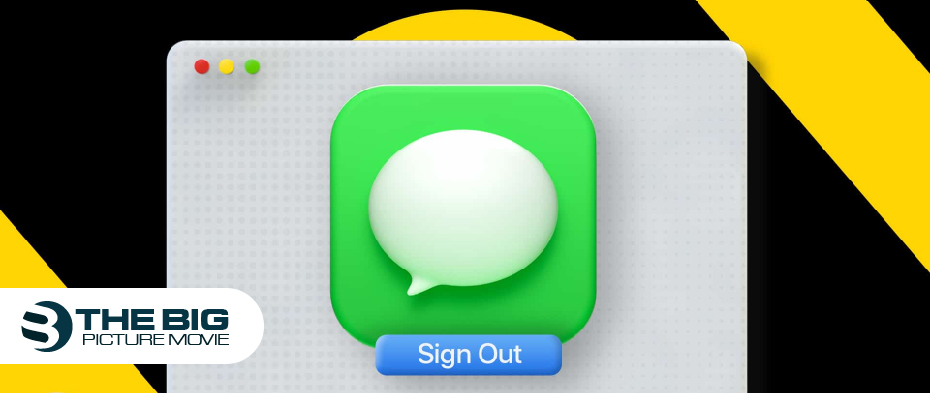
If you don’t want to share messages on Mac, here’s how you can do it:
- Go to your iPhone’s settings > Messages.
- Move down and choose Text Messages Forwarding.
- Unmark the box next to the Mac you want to prevent sharing messages with.
- You may also have to log out of iCloud on both devices (iPhone & Mac) and log in again for the modification to take effect.
- When you have done this, your Mac will no longer get text from your iPhone.
FAQs
Q. Is it possible to use iMessage on Mac without iPhone?
iMessage doesn’t need your phone to work on other devices such as Mac or iPad. You can log in using your Apple ID to use iMessage on Mac or iPad.
Q. How to change iMessage account on Mac?
Log out from your existing Apple ID by opening macOS Messages App. Tap Messages and select Preferences > iMessage. Now tap sign out and verify to stop using it. After that, sign in with your preferred apple id to use your iMessage account.
Q. How to prevent iMessages from syncing with Mac?
If you wish to stop iMessages from syncing with your Mac device, tap the Messages app, and choose Preferences. Scroll down, tap iMessage, uncheck the Enable this Account option, or tap sign out.
Q. Does logging out of Apple ID remove Messages?
No, signing out of Apple ID doesn’t delete messages. It only deletes from that device and can be accessed by the Message app on another device using the same Apple ID.
Q. How can I Sign out of iMessage on Mac remotely?
You can do it by turning off iMessage from everywhere except your iPhone. On a Mac, navigate to Messages, choose Preferences, and open the Accounts Tab. Now, just sign out.
Final Words
If you don’t want any disturbance during work, then you can sign out iMessages on your Mac by following this blog. We have mentioned all the possible ways to log out of iMessage on Mac. Hope this article will help you.