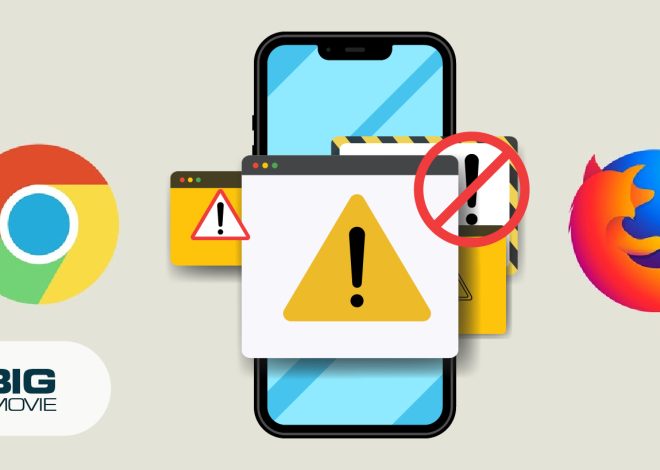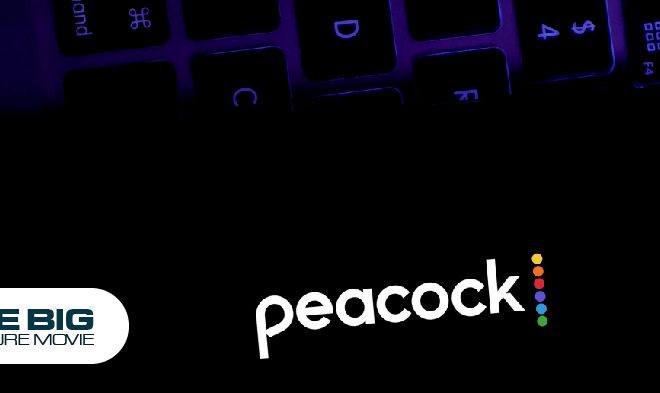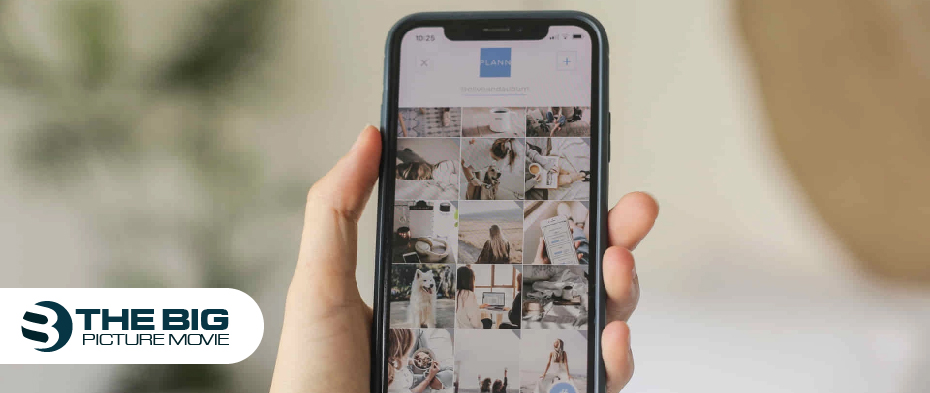
How to Make Collage on iPhone
Collages are a creative way to join multiple memorable photos into a single frame, giving you a chance to tell a visual story to everyone or capture memorable moments.
There is no built-in way to create a custom collage on the iPhone, such as Shortcuts, but you can choose from among many photo apps. For instance, Google Photos and Canva are the two best examples. Go through the article and learn how to make a collage using both apps.
In this comprehensive guide, we will explore how to make a collage on iPhone without using third-party apps and with using apps such as Google Photos and Canva.
Whether you’re an aspiring photographer, a social media enthusiast, or simply someone who loves capturing memories, this article will provide valuable insights and step-by-step instructions to create captivating collages at your fingertips.
So what are you waiting for? Let’s get started!
How to Make a Collage on iPhone Without Using Third-Party Apps
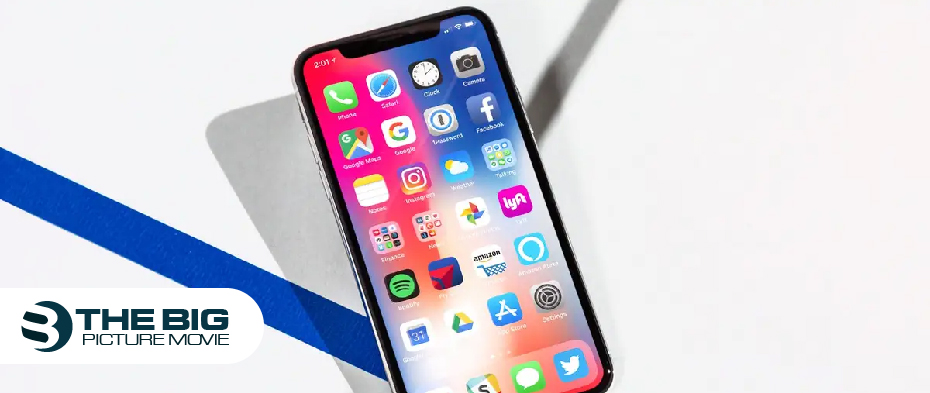
Shortcuts is a free, built-in app on your iPhone providing different handy iPhone shortcuts to automate your everyday tasks. If you’re curious how to make a photo collage on your iPhone without using a third-party app, there’s a shortcut built-in in iPhone called Photo Grid to help you in this regard.
Follow the given step to make a beautiful collage on iPhone:
- Download Shortcuts from the App Store if you haven’t installed it yet.
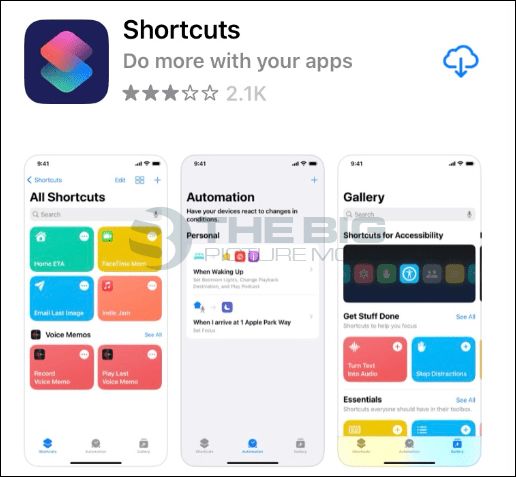
- Open the Shortcuts app and click on Gallery, then Photo Grid.
| Note: You can easily search it in the search field at the top. |
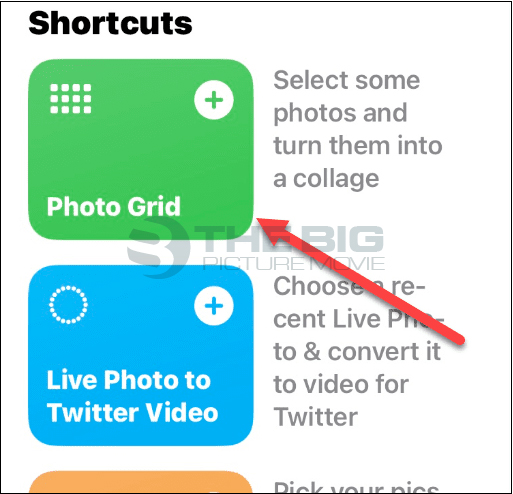
- Select the Add Shortcut button at the bottom of the display screen.
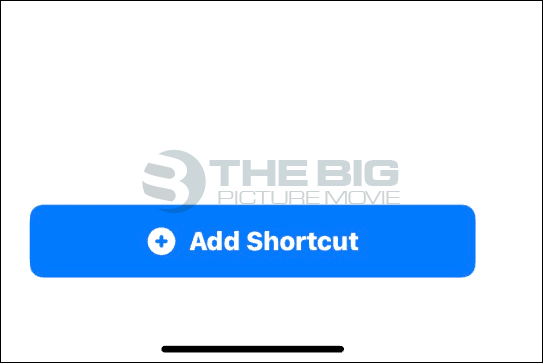
- Return to Shortcuts and click on the Photo Grid shortcut that you have added.
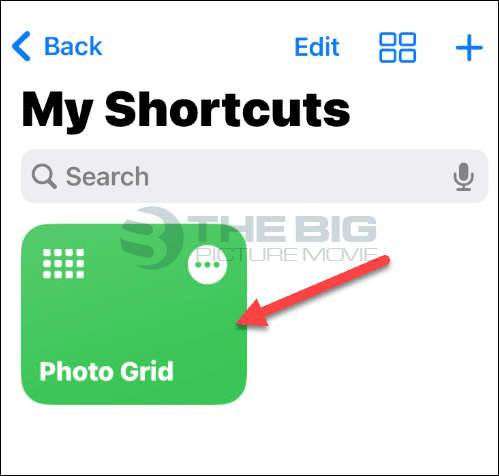
- Scroll down and choose your favorite photos to make a collage.
- Click the Add button in the upper-right corner of the screen.
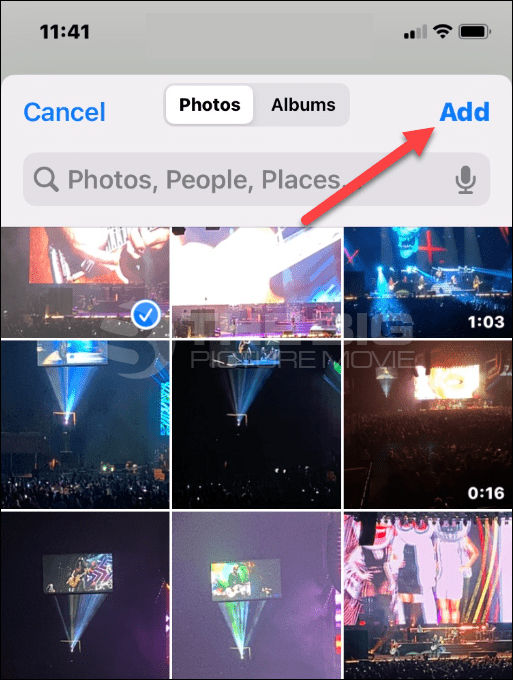
- Now wait for a moment until it combines your collage together and displays a preview.
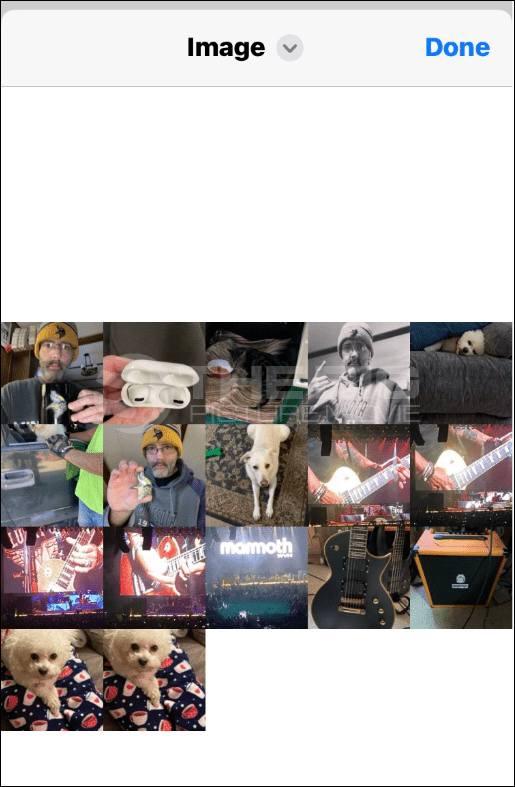
- Click the Image at the top and choose the location to save the collage you just made.
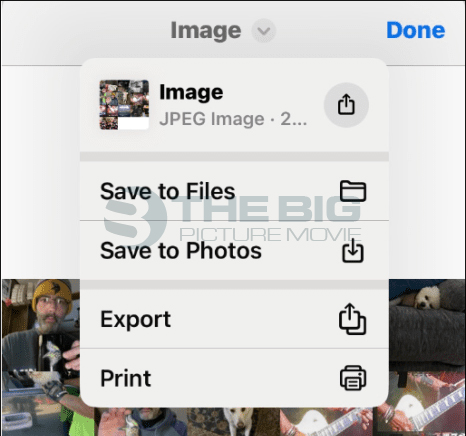
- Once complete, move to the location of your collage and select it to view it.
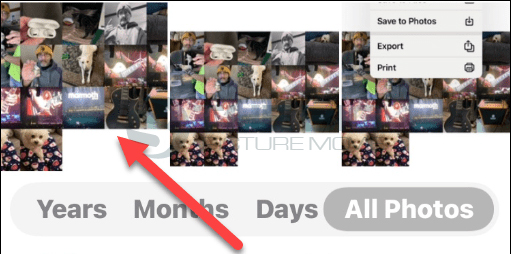
- Your photo collage will be ready. You can share it on social media, email it, send it via text, or use it as per your wish.
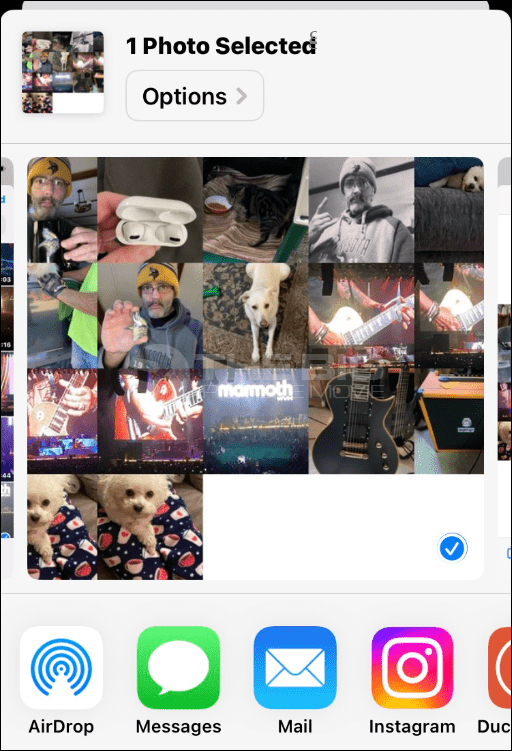
How to Make a Collage on iPhone Using Canva
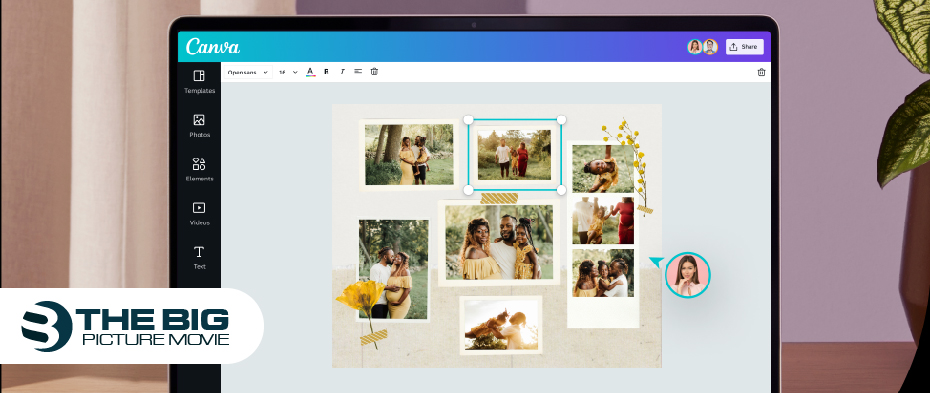
Canva is one of the most famous and free graphic design software. It has a simple and user-friendly interface, making it easier for all users.
It offers thousands of photo collage templates for you. In this blog post, we’ll explore how to make a collage on your iPhone from scratch.
If you don’t use the app, install Canva from the App Store, and follow the on-screen instructions to make an account. Then, follow the steps to make a collage:
- Open the Canva app.
- Type “collage” and click Search in the search box at the top of the screen.
- Click the entry for Photo Collage in the search results that has a collage icon to its left.
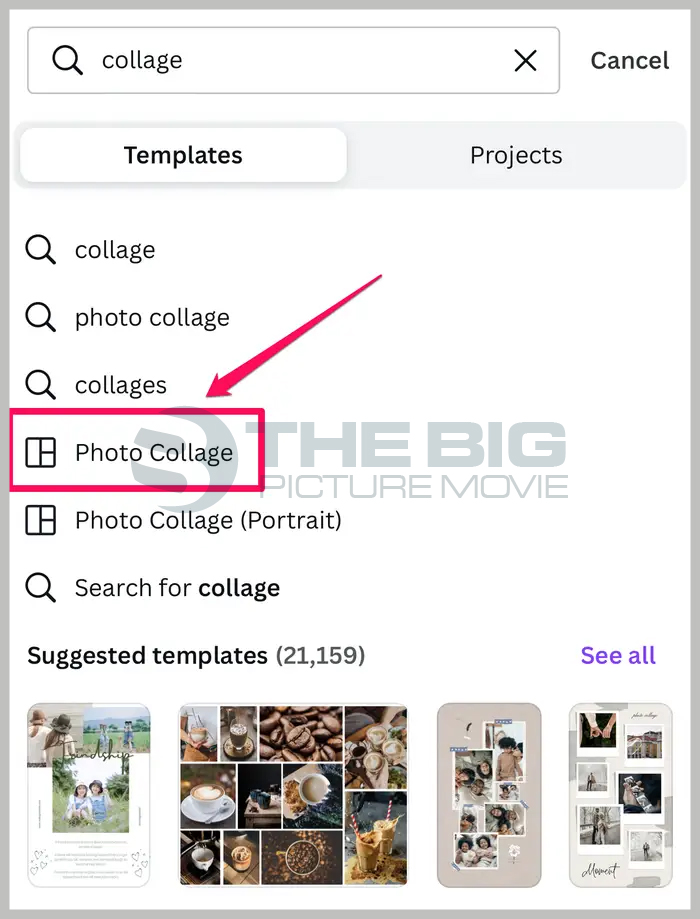
- Scroll through the collage results and click on one that you like.
- When the collage is shown on the screen, select one of the photos in the template and then click Replace. Select a photo from your camera roll to insert it in the collage. Now repeat all the other photos in the collage.
- You will access the tool in order to continue to customize the collage, such as changing the background color, adding or editing text, and so on.
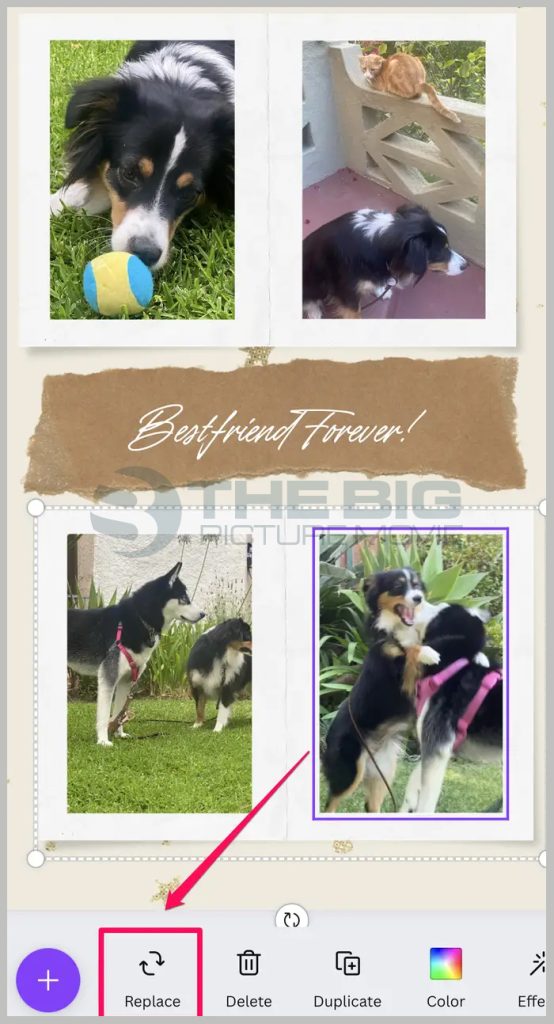
Successfully! You created the collage, and it will automatically save to your gallery.
How to Make a Collage on iPhone Using Google Photos
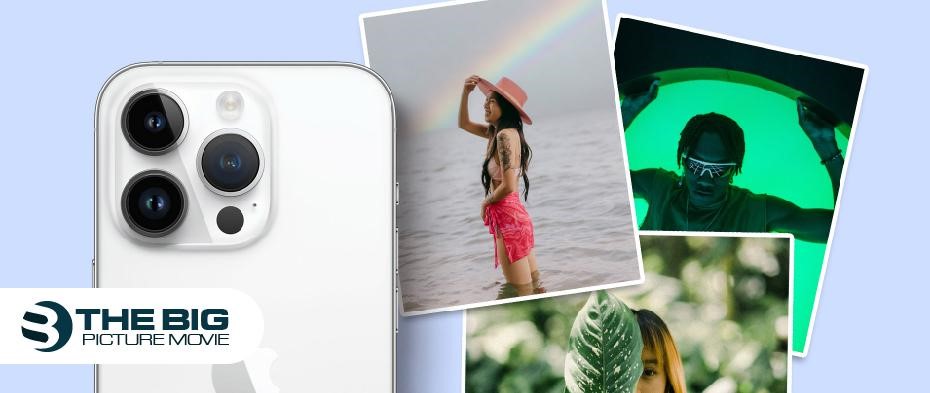
Have you installed Google Photos on your iPhone? Don’t hassle; click this link to install Google Photos from the App Store. Here’s how to make a collage:
- Open the Google Photos app.
- Click Library at the bottom of the screen.
- Select Utilities at the top of the screen.
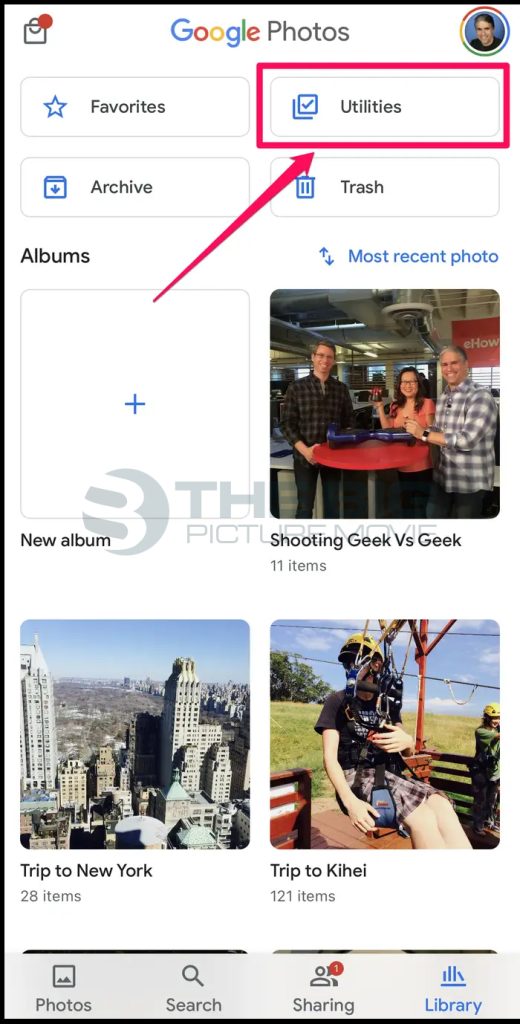
- Click Collage in the Create New section.
- Choose 2 to 9 photos from your camera roll and then select Create.
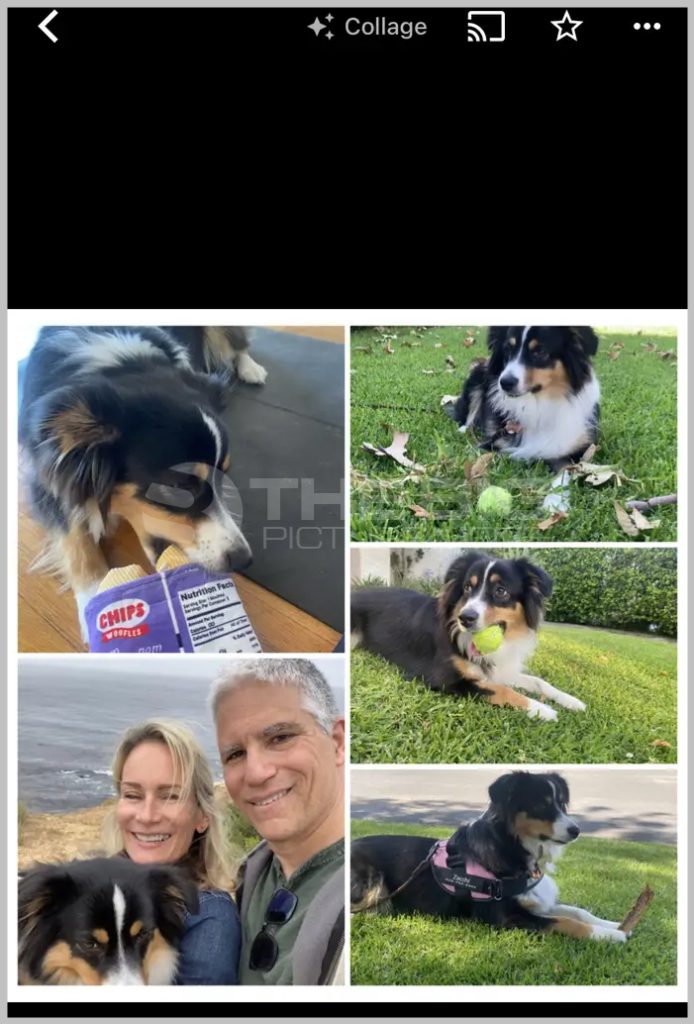
Your collage is automatically saved to your mobile gallery.
Editor”s Recommendation:
- How to Text Someone Who Blocked You on iPhone iMessage
- How to Get a Free iPhone 14 Pro Max
- How to Find Drafts on Instagram on iPhone & Android
- YouTube Crashing Troubleshoot On iPhone