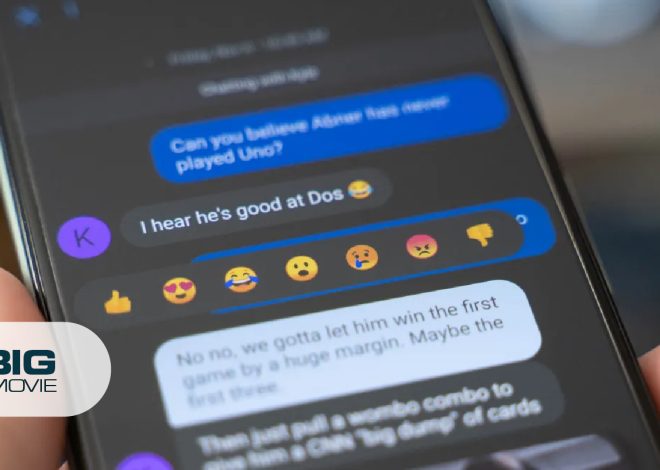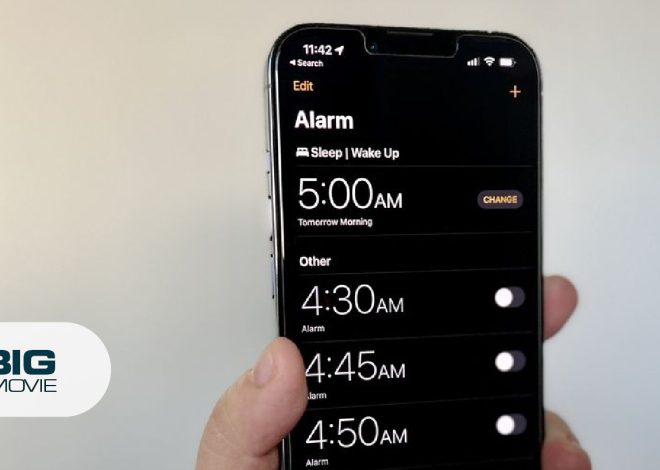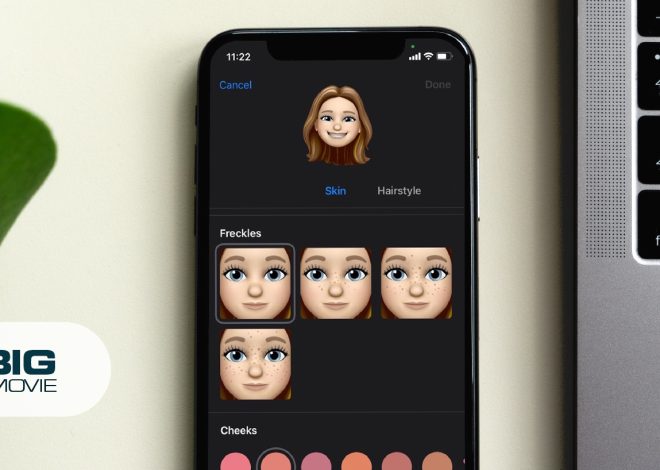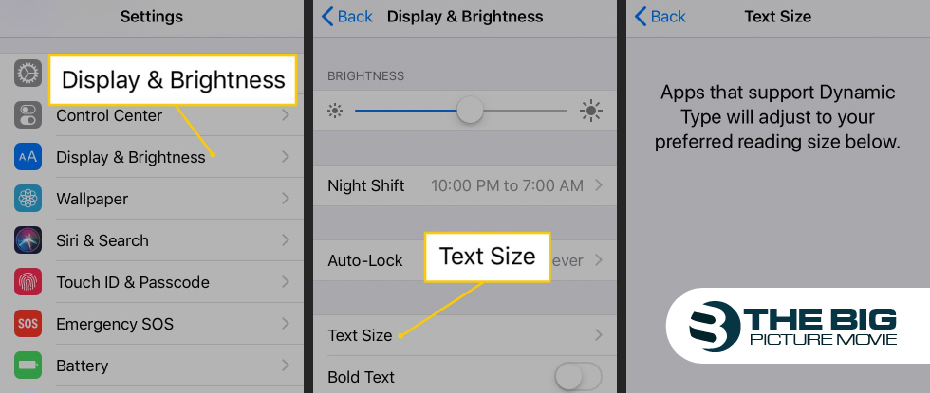
How to Change Text Size on iPhone
Are you having trouble reading the text on your iPhone? In this incident iPhone lets you change the text size. This feature is good for users with impaired vision or with magnified screens.
So, if you have reduced eyesight or if you forget or break your vision glasses, you may be required to adjust your iPhone font size to be able to read the text. However, the iPhone doesn’t let you change the standard font style.
For whatever reason, to adjust the font size on an iPhone, you can do it for your entire phone or just for a specific app. Here is how to do it.
Also read this guide: Top 5 Ways To Turn Off Pop Up Blocker On IPhone (2023)
How to Change Text Size on iPhone
Users can adjust the font size of their iPhone settings in 2 ways.
Via Display & Brightness Option
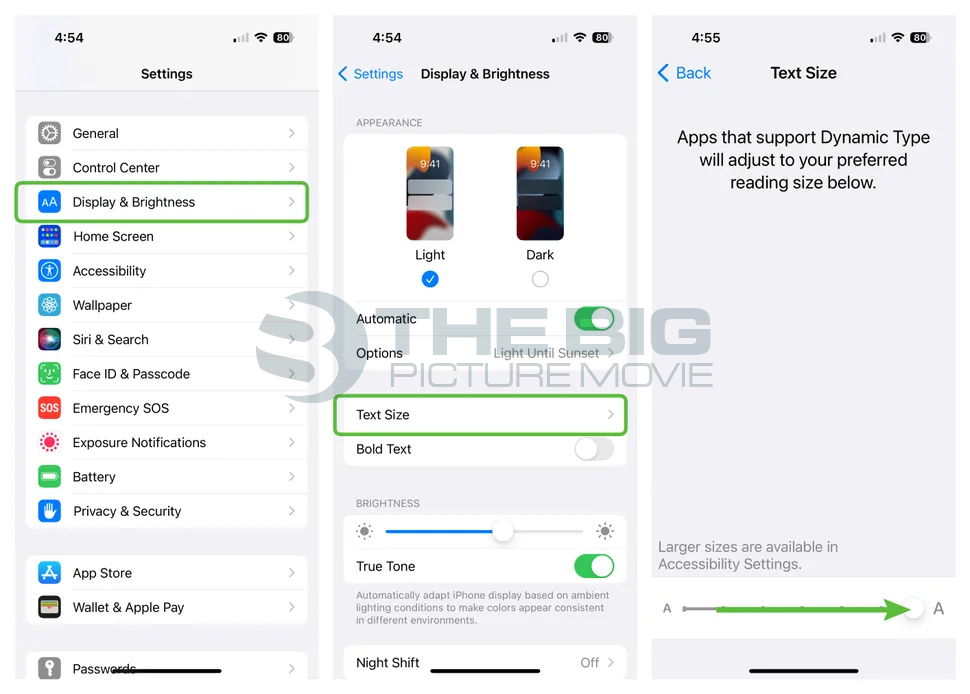
- Open your iPhone and navigate to the settings app on your iPhone.
- Navigate to the Display & Brightness option from the pop-up menu list.
- After that, tap on the Text Size option. Here, drag the slider to the left or right side to make the text larger or smaller.
Via Accessibility Option
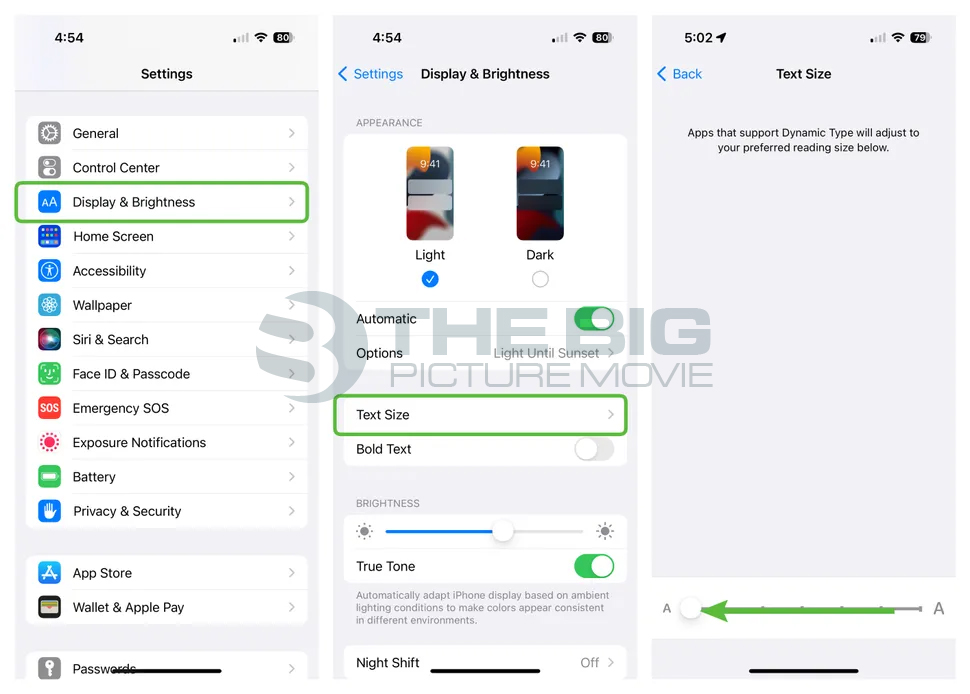
- Unlock your iphone and hover over the settings app.
- Click on the Accessibility option from the pop-up menu list.
- After that, tap on the Display & Text Size from the accessibility option list.
- Then tap on the larger text option to continue to the next step.
- Now turn on the larger accessibility sizes option and drag the bottom slider to the left side to select the text sizes that you want.
| Pro Tip: In addition to enlarging the font size on iphone, users can make the text of their phone legible by turning on the Bold Text option. To do that, Hover over the settings option > Accessibility > Display & text Size > turn on the Bold Text option. |
How to Change the Text Size of a Specific App on an iPhone
iOS 15 lets you use the control center to adjust the font size on the iPhone on a specific app. So, if you are using one of the below-mentioned iPhone models, then you are compatible with adjusting the font size using the control center feature on your iphone.
- iPhone SE (1st, 2nd and 3rd Generation)
- iPhone 6S & 6S Plus
- iPhone7 and 7 plus
- iPhone 8 and 8 Plus
- iPhone X, XS, XS Max, & XR
- iPhone 11, 11 Pro & 11 Pro Max
- iPhone 12, 12 Pro, 12 Mini, & 12 Pro Max
- iPhone 13, 13 Mini, 13 Pro, & 13 Pro Max
NOTE: Keep in mind that some applications do not support the dynamic text feature. That is why if you change the text of that app, it will remain unchanged. In this situation, on that certain app, check the app settings and see if there is a built-in font size feature or not.
Steps to Adjust the Font Size on iPhone
- Navigate to the settings app on your iPhone.
- Tap on the control center option from the pop-up menu list.
- After that, tap the plus sign on the text size option that you will see under the more control option.
- Now, turn on the toggle of Access within the apps option.
- After that, hover over the app where you want to change text size.
- Open the control center by swiping down from the top right side of your screen or swiping up from the bottom of the screen. However, it depends on the iPhone model you are using.
- Click on the text size icon from the control center.
- Now, choose whether you want to just increase the font size on the app that you have opened or all applications.
- Then, change the font or text size of the app and tap anywhere to open the control center on your iPhone.
- Swipe up or down to remove the control center from your phone’s screen and see the difference in the font size.
If you want to back the standard text on your iPhone, open the control center > tap the Text Size option > move all apps toggle.
Author’s Suggestions
- How To Get A Free IPhone 14 Pro Max
- How To Use Apple Pay on iPhone At Retail Stores Or Online
- How To Temporarily Disable Instagram Account on iPhone