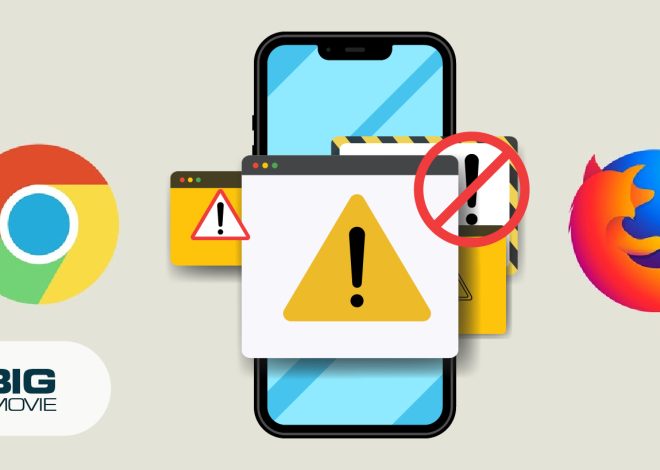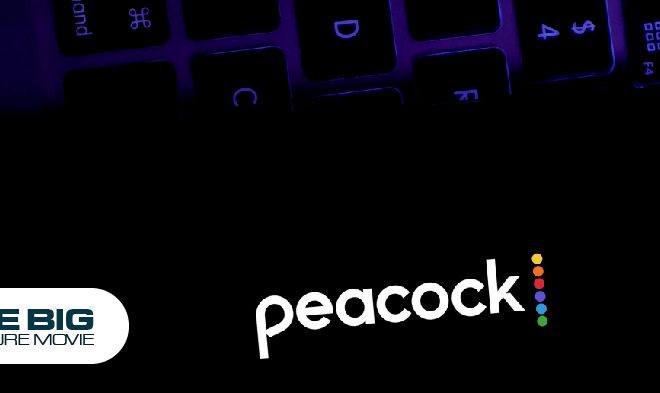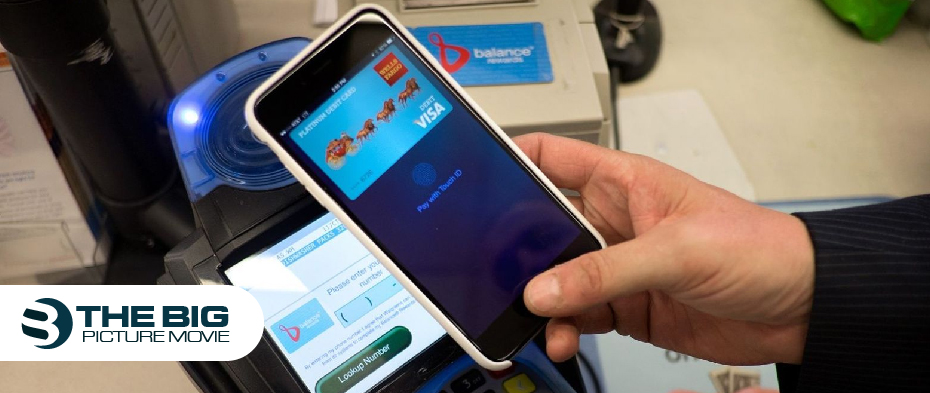
How To Use Apple Pay on iPhone At Retail Stores or Online
From deliveries to pickups of goods, the contactless opportunity has become the standard nowadays. Apple Pay has converted many iphone users appropriate payment options.
This article has described a detailed guide to using this payment application in-store via your iPhone.
Related: How To Verify Card For Apple Pay On IPhone
Overview of Apple Pay
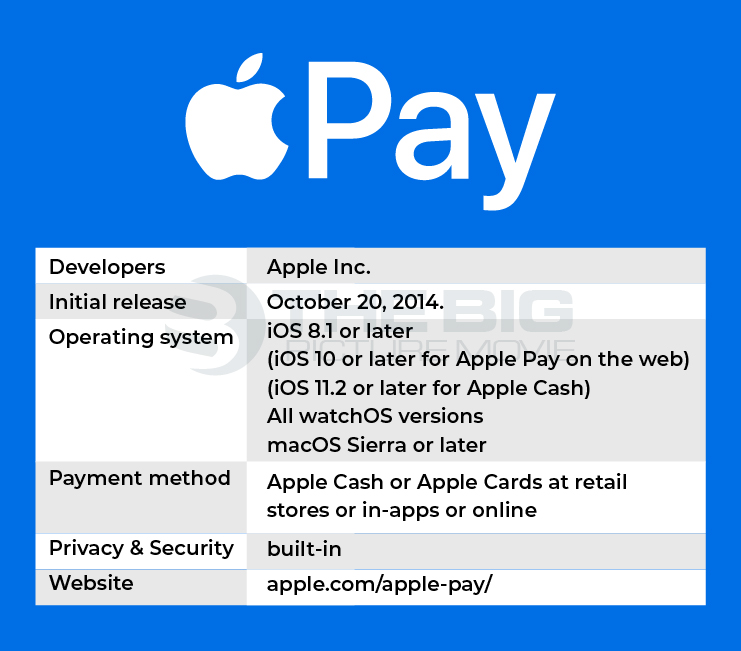
It is a mobile payment platform owned by Apple company that lets people make expenditures. You can use this app on your iPhone, iPad, Apple Watch, and Mac.
However, the app digitalizes and changes a credit and debit card transaction at a contactless accomplished fact of sale terminal. It does not need Apple to pay precise contactless expense terminals. It can work with any commercial that receives contactless payments.
Furthermore, the expenditures add two-factor authentication through Touch ID, Face ID, Pin, or Password. The device wirelessly connects with the point of sale structures via near field communication (NFC), with an embedded safe component to securely store payment information and accomplish cryptographical functions, and Apple’s Touch ID and face ID for biometric validation.
How To Use Apple Pay on iPhone in Retail Stores?
Paying for your goods and stuff with apple pay is an easy procedure that does not require a customer’s signature. Retail stores payments within applications and on websites that have assumed the Apple pay API and make a payment in retail locations. The retail shop must support Apple Pay directly or let the NFC payments.
Here we have described easy steps to use this application on iPhone in Retail stores.
· Navigate to the Apple Pay
Suppose you have an iphone with a Touch ID. Double-tap on the home button and keep your finger on it. Till your screen utters, Hold the Near Reader option.
Suppose you have an iPhone with Face ID; Long press the sleep/awake button on the right-hand side of your iPhone to open Apple Pay. Till your phone screen utters, Hold Near Reader option.
· Confirm Your Identity
When the Hold Near Reader option appears on your phone screen, place your iPhone close to the contactless terminal of the retail store. A vibration or a chime you will hear when the payment is confirmed.
Your transaction receipt will hover over to the Wallet app, where you can see your transactions.
How to Pay Using Apple Pay with your Apple Watch
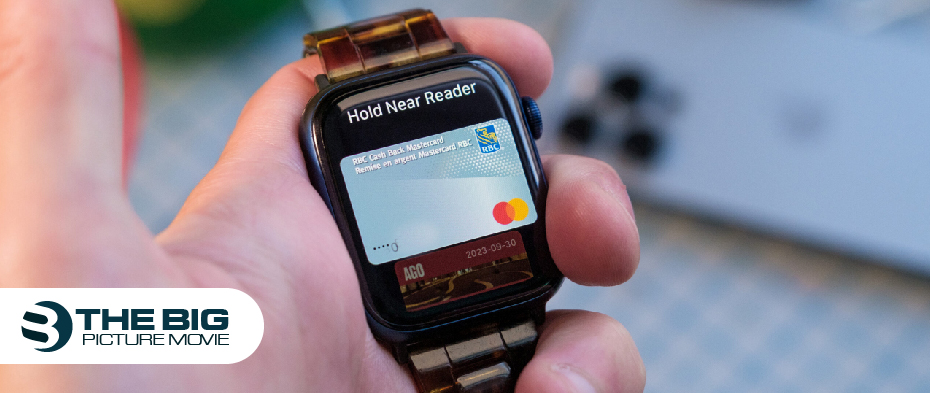
- First, you need to double-click the side button.
- Automatically your default card will open. Now scroll down to select another card.
- Hold your Apple Watch’s display near the contactless reader until you feel a gentle click and hear a beep.
How to Pay using Apple Pay Online or Within Apps
Are you getting tired of going to any retail store and using Apple Pay? Don’t get worried at all! We are here to let you know how to pay online via Apple Pay without any hassle. You can utilize Apple Pay to pay online in Safari or within apps when you see Apple Pay as a payment option.
- Click the Apple Pay button or select Apple Pay as your payment option.
- Click the Next or Expand Menu buttons beside your default card to pay with a different card.
- If necessary, fill out your billing, shipping, and contact information. The best thing is that you won’t need to re-enter again and again, as Apple Pay stores that information.
- Now confirm the payment through the mentioned methods above:
- iPhone or iPad with Face ID: double-tap the side button and use Face ID or your passcode.
- iPhone or iPad without Face ID: Utilize Touch ID or your passcode.
- Mac with Touch ID: follow the prompts on the Touch Bar and put your finger on Touch ID. If Touch ID is off, click the Apple Pay icon on the Touch Bar and follow the on-screen prompts.
- Mac without Touch ID: confirm your payment through iPhone or Apple Watch. Keep in mind that you must sign in with the same Apple ID on all devices.
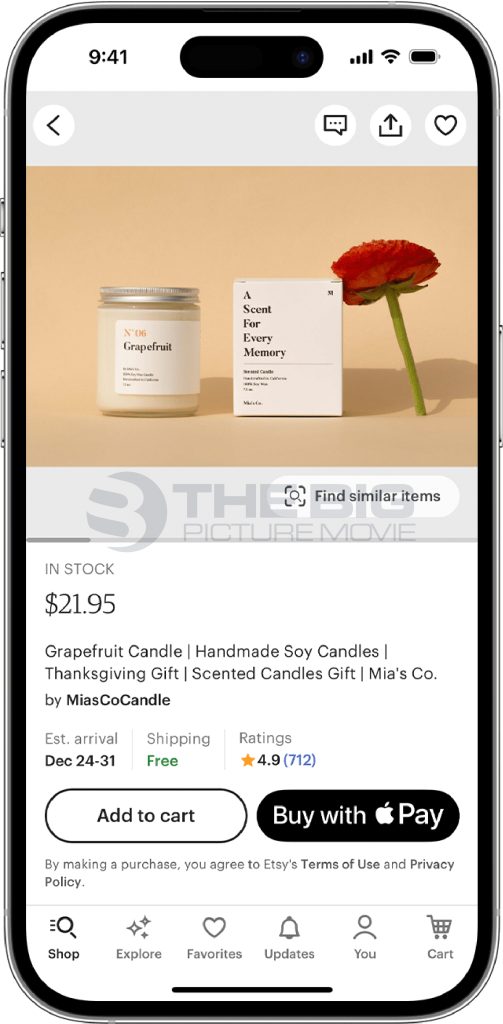
- You will see Done and a Checkmark on the display screen when your payment is completed.
Use a Different Card Payment Instead of your Default Card
- Once your default card appears, click on it and choose another card option.
- Verify using your passcode, Face ID, or Touch ID.
- Now hold iPhone’s top near the card reader until you see Done and a Checkmark on the screen.
Utilize a Rewards Card at Participating Stores
You can receive or redeem rewards when you use Apple at participating stores.
- First, you need to add your rewards card to your Wallet.
- Show your rewards card by holding your iPhone next to the contactless reader at the payment terminal in the retail store.
Congratulation! Apple Pay changes your default payment card for the purchase. However, reward cards are acceptable in some stores. Otherwise, you need to wait in other stores until the terminal or cashier asks for payment.
Furthermore, if you want your rewards card to appear automatically when you are in the store, click on the three dots on the card, select Pass Details, and then turn on Automatic Selection.
The Requirements to Use Apple Pay in Retail Stores
If you want to pay from Apple, pay at a retail store consuming your iphone, so you have to know there are some requirements for that.
Set Up Apple Pay
Remember that if you want to use this application on your iphone, you first have to set it up or verify your credit or debit card to your iPhone Wallet app.
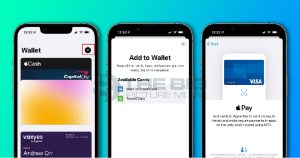
To do so, navigate to the Wallet App > + icon > Select a payment method by adding a banking card > Enter Card Info.
After that Apple server contacts your banking card issuer to validate your payment card, That’s it.
Companionable Device
Another thing a person must require to make payments via Apple Pay at retail stores from their iPhone is that your iphone contains near field communication (NFC) chips. These chips are not incorporated into previous-generation iPhones.
Below we have shared the compatible iPhone models that allow you to use this app.
IPhone 6, 6S, 6 Plus, 6S Plus, iPhone SE, iPhone 7, 7 Plus, iPhone 8, 8 Plus, iPhone X, XS, XS Max, XR, iPhone 11, 11Pro, 11 Pro Max, iPhone 12, 12 Mini, 12 Pro, 12 Pro Max, iPhone 13, 13 Mini, 13 Pro, 13 Pro Max, iPhone 14, iPhone 14 Plus, 14 Pro, 14 Pro Max.
Locations where Apple Pay is Available
Remember that the Apple Pay server is available in more than 40 countries. But there are many countries where this payment method is not accessible.
Here we have listed the counties where Apple Pay is available.
- The United States of America
- Canada
- UK
- UAE
- Australia
- Russia
- China
- New Zealand
- Singapore
- Taiwan
- Japan
- Hong Kong
- China
- South Africa
- South Korea
- Malaysia
- Taiwan
- Israel
- Bahrain
- Kuwait
- Qatar
- Jordan
- Belgium
- Bulgaria
- Czech Republic
- France
- Finland
- Italy
- Denmark
- Switzerland
- Portugal
- Greece
- Germany
- Spain
- Norway
- Monaco
- Rumania
Summing Up
The Apple Pay platform offers a range of features for retail stores and online payments via your iPhone, iWatch, iPod, and Mac.
In this article, we have shared a comprehensive guide to using this app on your iphone at retail stores. This guide helps you to know if the Apple Pay server is accessible for you or not.
Don’t forget to share your thoughts about Apple Pay and whether you ever use this app to complete payments in retail stores.
Editor’s Recommendation:
- How To Add Money To Apple Pay With & Without Credit Card
- How To Use Afterpay On Amazon: A Comprehensive Guide
- How To Add Money To Chime Card In 7 Convenient Ways