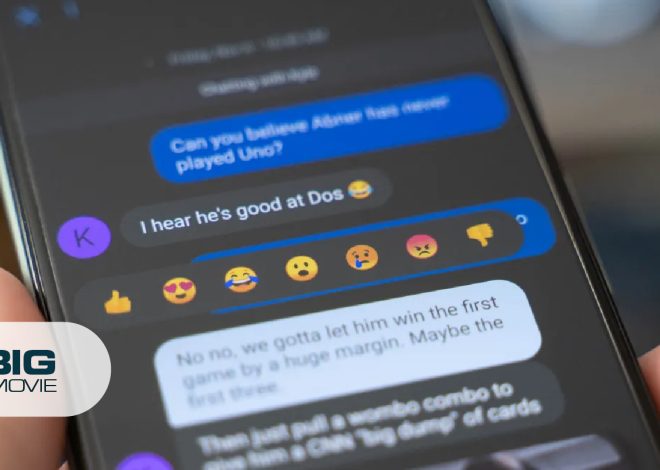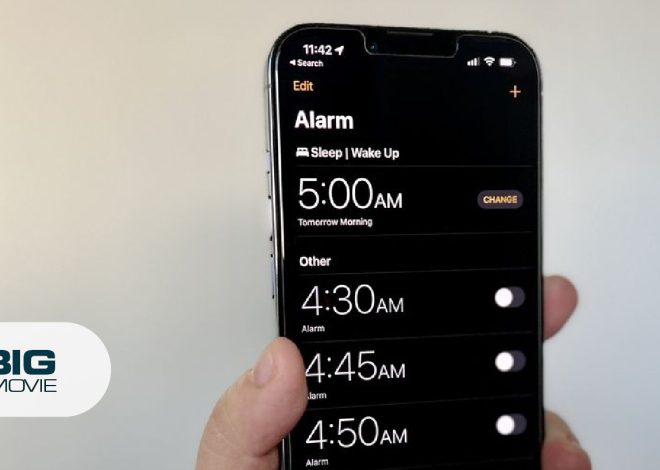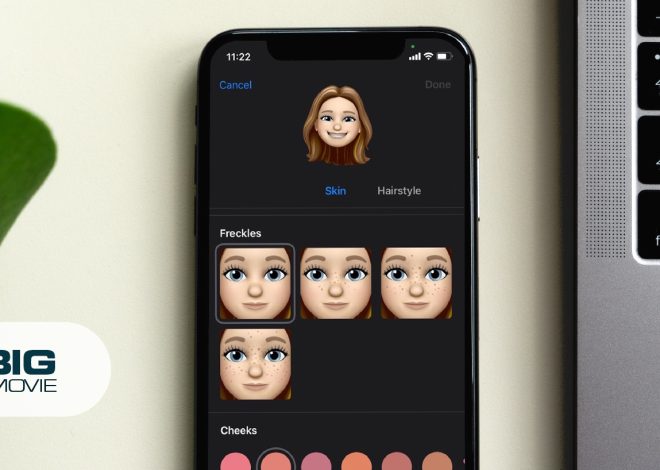![How to Turn On PS4 [Quick Guide]](https://www.thebigpicturemovie.com/wp-content/uploads/2023/07/How-to-Turn-On-PS4.jpg)
How to Turn On PS4 [Quick Guide]
How do I turn on the PS4? Here’s how to do it.
This Technology rest Website teaches you how to turn on a Play Station 4. All you need to do is locate the button on the front of the console. Once you have paired the PlayStation 4 with a controller, you can turn on the PlayStation 4 by using the controller.
Moreover, rest mode makes the system ready to return online quickly and offers some background functions. Also, rest mode saves power while keeping the screen dark and shutting down most tasks.
The below guidelines will allow you quickly turn on Play Station 4 or off or put it into standby mode.
Guidelines for Keeping Your PlayStation 4 Running Smoothly
- Put your PS4 away from the ground in a dry, clean, and well-ventilated area.
- Stay your console away from any heat sources or direct sunlight.
- Back up your Play Station 4 data to your external USB device once a month for your data safety.
How to Turn On PS4 via the Power Button

- Ensure the power cord is plugged in correctly into the wall’s Play Station 4 and the power outlet.
- It would help if you located the light strip on the top of the console while plugging in; you can see the strip blinking blue and white on the right side of the PS4.
- Then you locate the power button (a very small symbol icon) on the front console.
- Press the power button after you hear a beep, and the light strip blinks blue and then white.
Enable PS4 with a Controller
- First, you need to connect a USB cord to the controller that is below the triangle-shaped light bar.
- After connecting the USB cord to the PlayStation 4 at the front of the console inside the slot.
- Once the controller is paired, press the PS button between the two joysticks in the center of the controller.
Switch On PS4 on Your Phone
- Connect your phone to the PlayStation 4 through the USB cable.
- After connecting, you will turn on the power on the PlayStation 4.
How to Put PlayStation 4 in Rest Mode

When you put your PS4 in rest mode or standby, it keeps operating with lower power consumption. Also, you can set the system to download files and charge a controller.
You can put your system in rest mode while using any of these mentioned methods:
- You can choose [Power button] from the function screen and then choose [Enter rest mode].
- Choose [Power] > [Enter Rest Mode] on the quick menu.
- Press and hold the power icon until the PlayStation 4 system beeps.
The screen will be darkened when your PS4 system is set to rest mode. The power indicator starts to blink white and then turns orange.
However, to exit rest mode, turn on your system.
How to Link A USB Keyboard & Mouse to PlayStation 4

You must do the following steps to connect a USB keyboard or mouse to PS4.
- It would help if you plugged your keyboard or mouse into an empty USB port on the PlayStation 4.
- The console recognized your device and asked which profile you would like to pair with.
- Select the PS4 profile you want to pair with a keyboard or mouse device.
Handbook to turn off the Power on PlayStation 4 completely
If you need to unplug your PlayStation 4 and move somewhere else, you need to turn your PS4 off completely. After that, your console won’t be able to download updates, and all your current game sessions will end.
- Press and hold the PS4 power button for at least seven seconds until you hear two-second beeps. Make sure not to release the button after the first beep. Otherwise, you will put it in Rest Mode.
- The message will be displayed on the television screen: ‘’Preparing to turn off the PS4’’ and warning you not to unplug the power cord during the process.
- The power indicates you in a white color until completely turned off.
- Once the indicator light is gone, it is safe to unplug your AC power cord.
| Caution: When unplugging your AC power cord, the indicator light is lit. It may result in accidental data corruption. |
Why Your PlayStation 4 Won’t Turn On
There are many reasons why your PS4 won’t turn on. Here are some outlined reasons:
- Console damage
- A faculty power strip, cable, or power outlet
- Dust and insect buildup
- Software issues.
Quick Fix A PS4 That Won’t Start Working
If you face an error message or a blank screen in the center of your console, follow the given steps.
- You need to unplug the power cable from your console for at least 30 seconds and then restart it while plugging it in again.
- You have to check where your device connects to the PS4 console, if your cable is loose, or if any discolored plastic is near the power port. Then, you need to replace your console.
- If your console didn’t damage, your power port or outlet seems defective. Then, use a new cable to test your console while plugging in somewhere else.
- You can clean your console properly as dust can build up in your PS4 and cause it not to start.
- You need to restart PS4 in safe mode, which can help clear up the issues.
- If you still face the issue, this would be the last step. Complete a factory reset from safe mode will clean your hard drive, and you won’t access any of your saved games or data.
Technique to Factory Reset Your PS4 in a Safe Mode
- Press and hold the power button until you hear two beeps, which allows PS4 to boot in Safe Mode.
- Select Initialize PS4 (Reinstall System Software) on your system and follow all the prompts from your PlayStation 4.
- After that, the console will wipe everything, including the system software.
Sum Up
In a nutshell, the PS button is the gateway that lets you into Sony’s PlayStation’s vast and wonderful domain. Thankfully, there are alternatives when your controller is not working or is broken.
Hopefully, we have answered all your queries regarding turning on PS4. Let us know which method you choose, and stay tuned.
Editor’s Recommendation:
- How to Edit Career Outfits Sims 4 on PS4, Xbox, PC, & Mac
- How to Clean a PS4: 3 Methods to Keep Your Console Sparkling
- How to Take Apart Ps4 Controller
- Best Indie Games on Switch, PS4 & XBOX | 2023 Edition