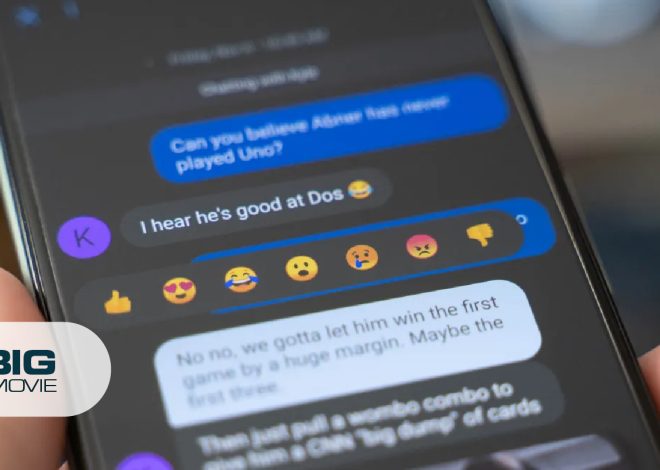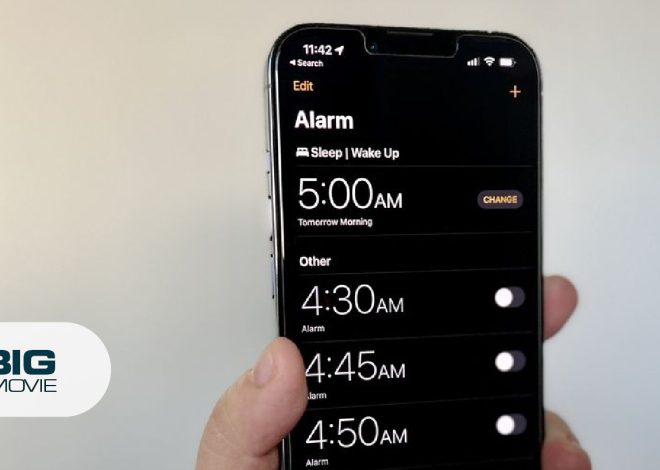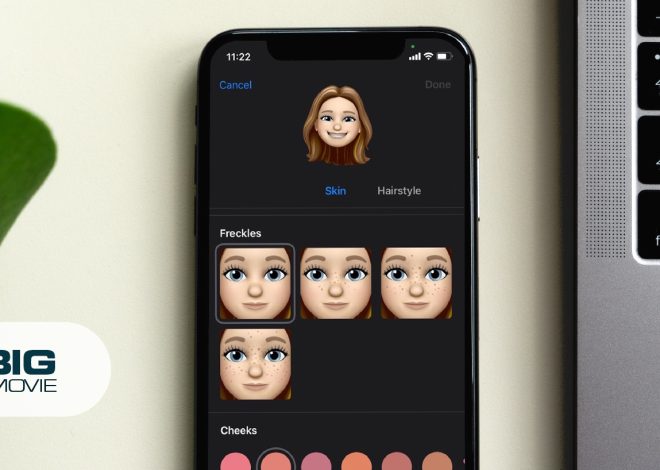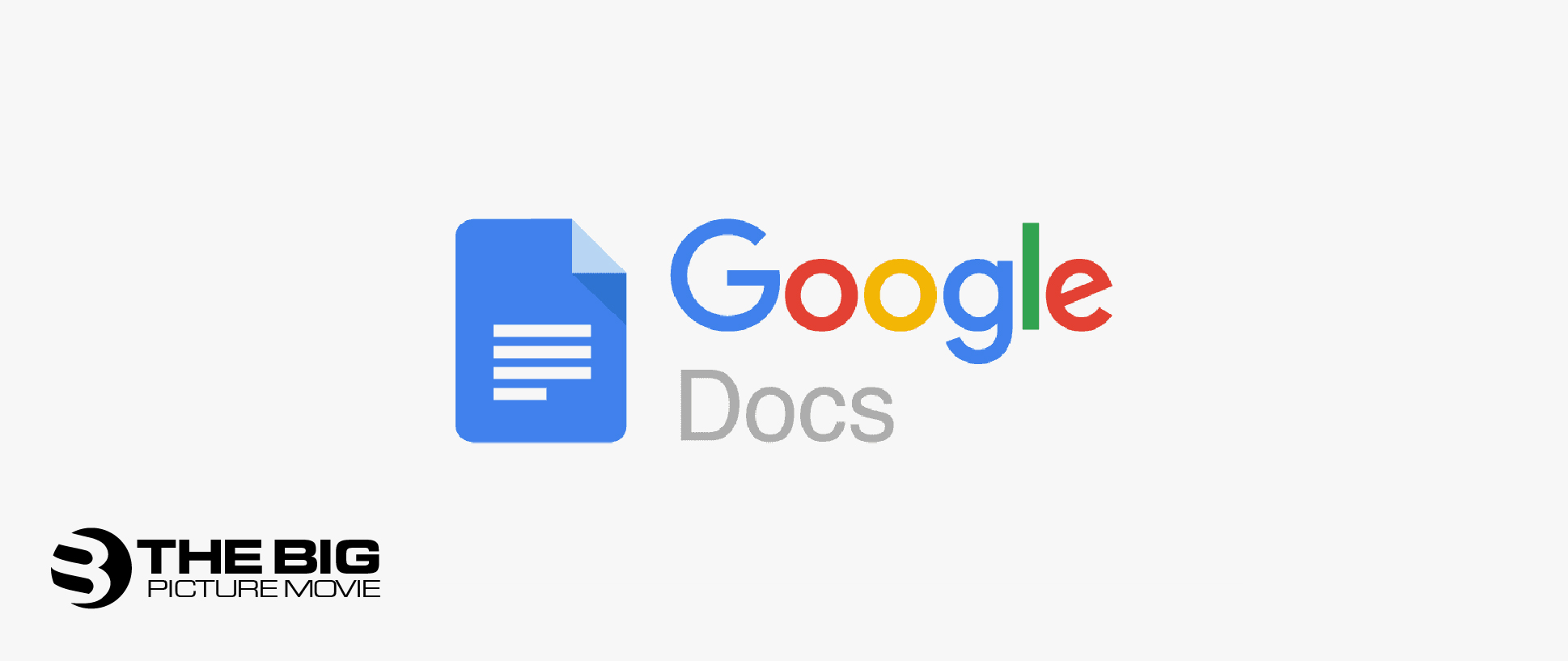
How to Add a Page On Google Docs
Google Docs has transformed the way we create, edit, and share documents. Its user-friendly interface and powerful features make it a top-most choice for individuals, businesses, and educational institutions. One of the amazing features of Google Docs is adding a new page to your document.
In this comprehensive article, we’ll unveil different methods by which you can easily add a page to Google Docs while using different gadgets, including the iPhone, Mac, and iPad.
Check out: How to do hanging indent on Word
How to Add a Page to a Google Doc on a PC
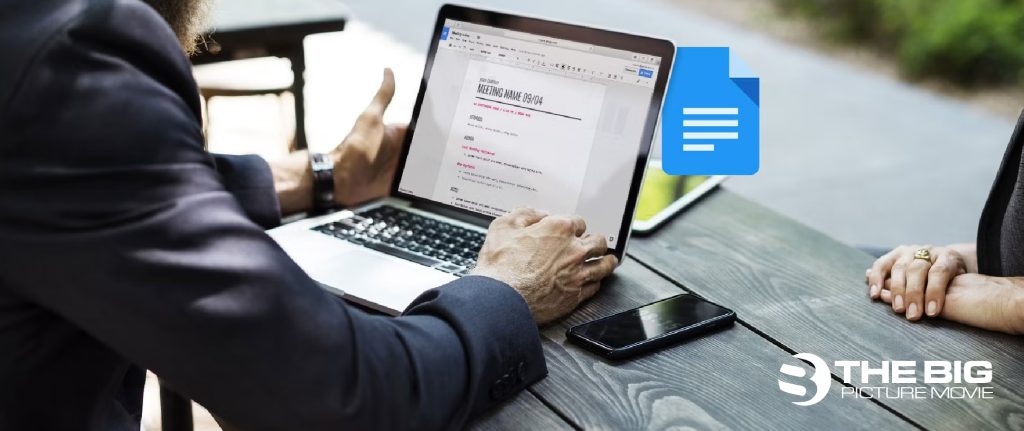
You can insert a page break into your Google document to add a new page. There are three methods to do this: through the Insert menu, keyboard commands, and paragraph formatting.
Option 1: How to Add a Page to a Google Doc via Insert Menu
Here are the steps to do it:
- Visit the Google Docs website and open the document to which you want to add a page.
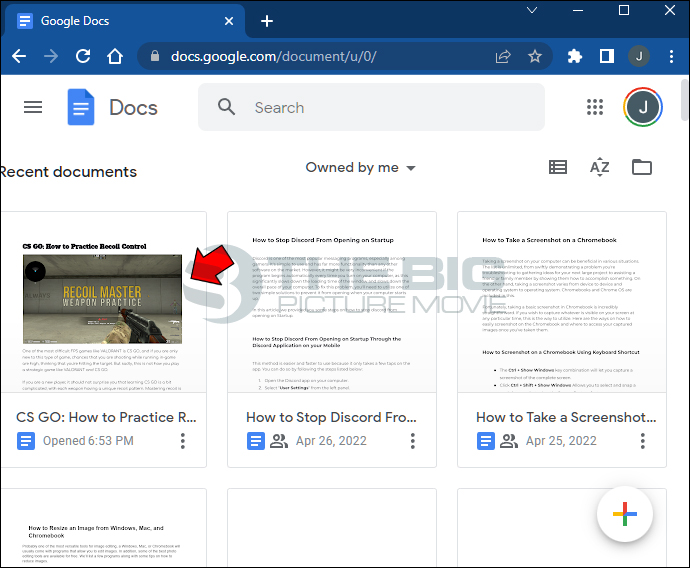
- Search the section where you want to insert the new page.
- Put your flashing cursor at the end of the text.
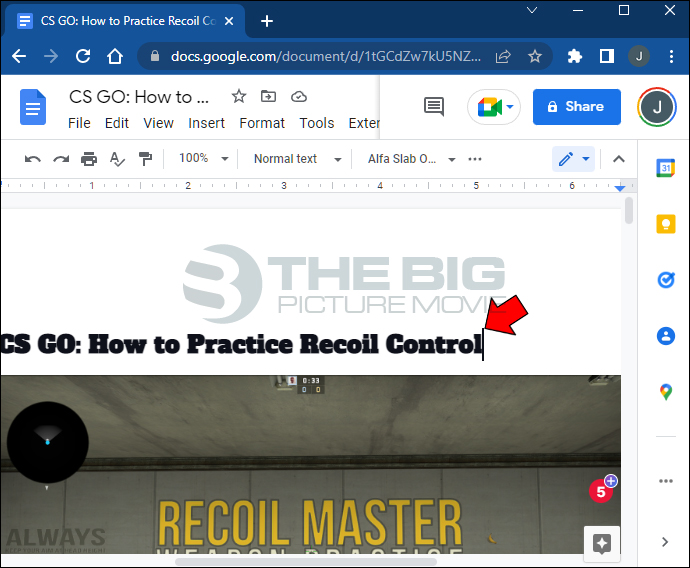
- Select the “Insert” tab on the menu bar at the top. If you are unable to see the menu bar, press the downwards pointing arrow button in the top right corner of the screen.
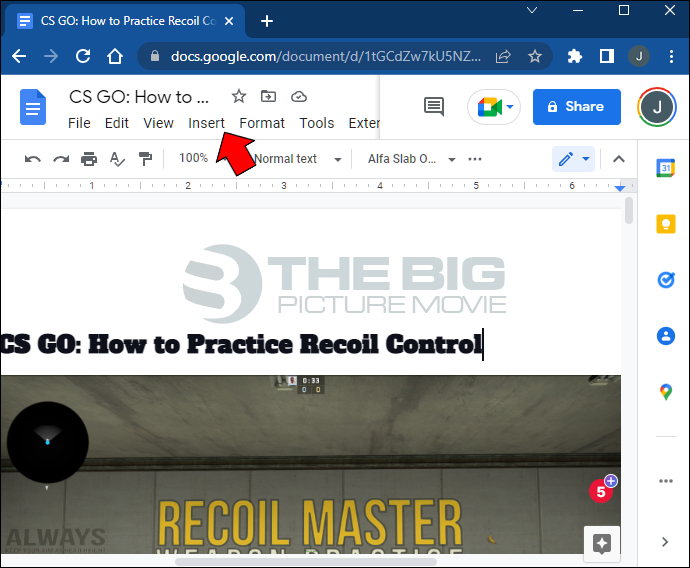
- Go to the “break” option in the dropdown menu and click “Page break.”
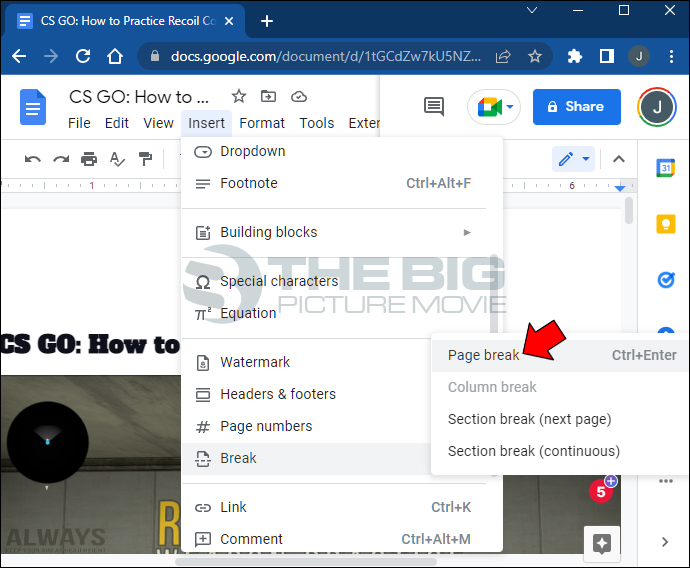
Thus, you will insert a new page by clicking this option.
Option 2: You can Insert a Page through Keyboard Commands
You can also access keyboard commands to add a new page on your Google Doc. Here’s how to do it on Windows:
- Put your cursor at the end of the section where you want to insert the new page.
- Squeeze and hold your Ctrl button.
- Press Enter while holding Ctrl.
Follow these Steps To Insert the Page on Mac
- Place the cursor at the end of the section after which you want to add a new page.
- Press and hold the Command key on your keyboard.
- Push Enter to insert a page break.
Option 3: Add a Page by Using Format Option
The third option to add a new page is by putting a page break before a paragraph.
- Select the paragraph while clicking on the paragraph.
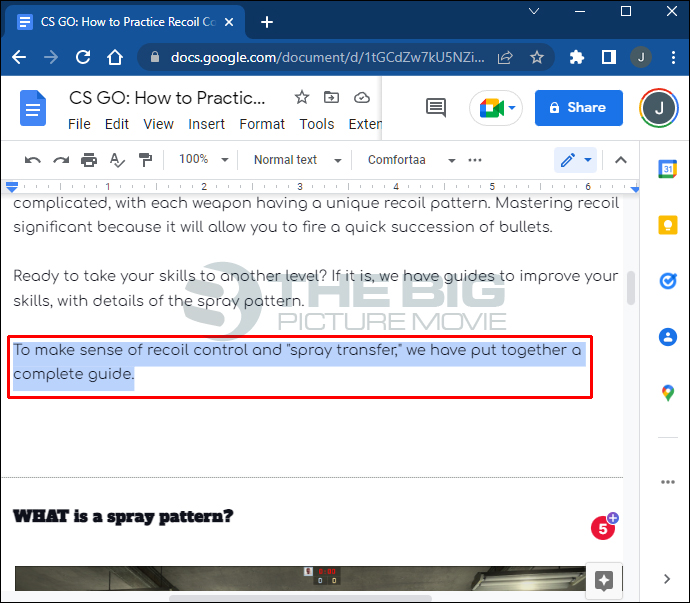
- Search the “Format” option in the menu bar.
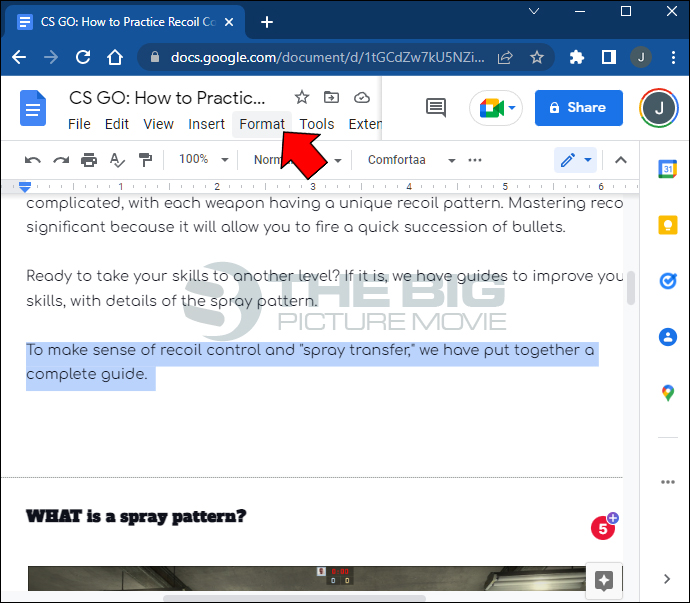
- Click the Format option, and a list of options will appear on your screen. Select “Line & Paragraph spacing.”
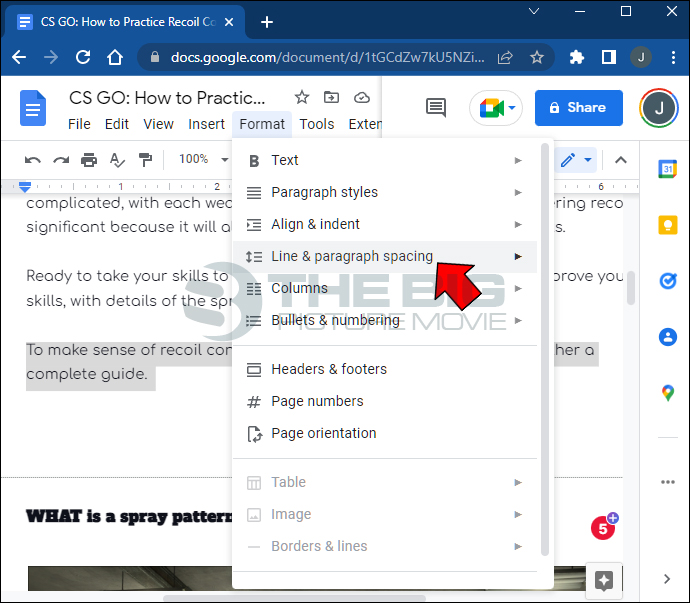
- Click on the “Add a page break before” option that is at the bottom side under the heading of Line & Paragraph spacing.
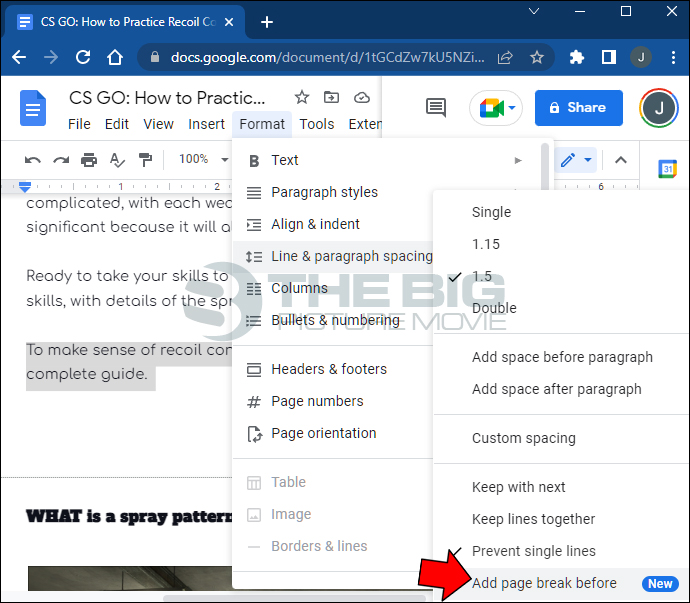
This option will transfer your paragraph and everything that comes after to a new page. Additionally, you can use this process to add an empty page at the start of your document, too.
How to Insert a Page into a Google Doc on an iPhone
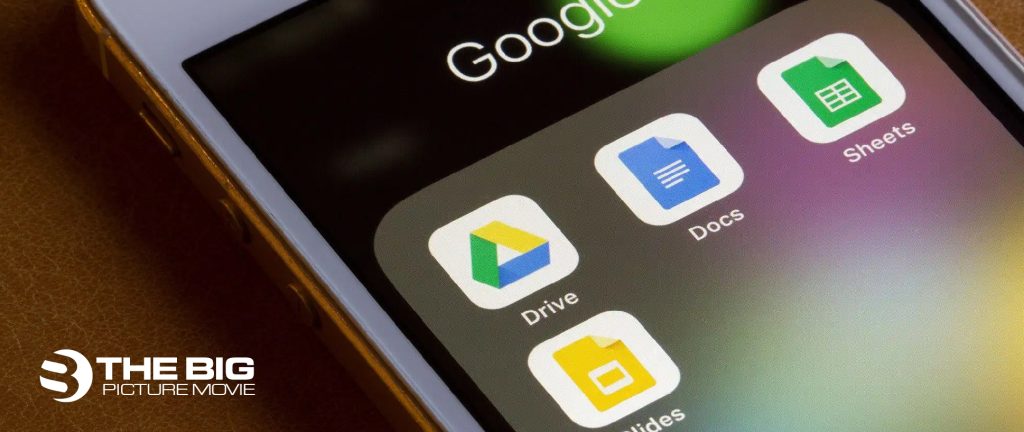
Follow these simple steps in order to insert a page into your Google Docs.
- Go to the Google Docs iOS app and navigate to the document you want to edit.
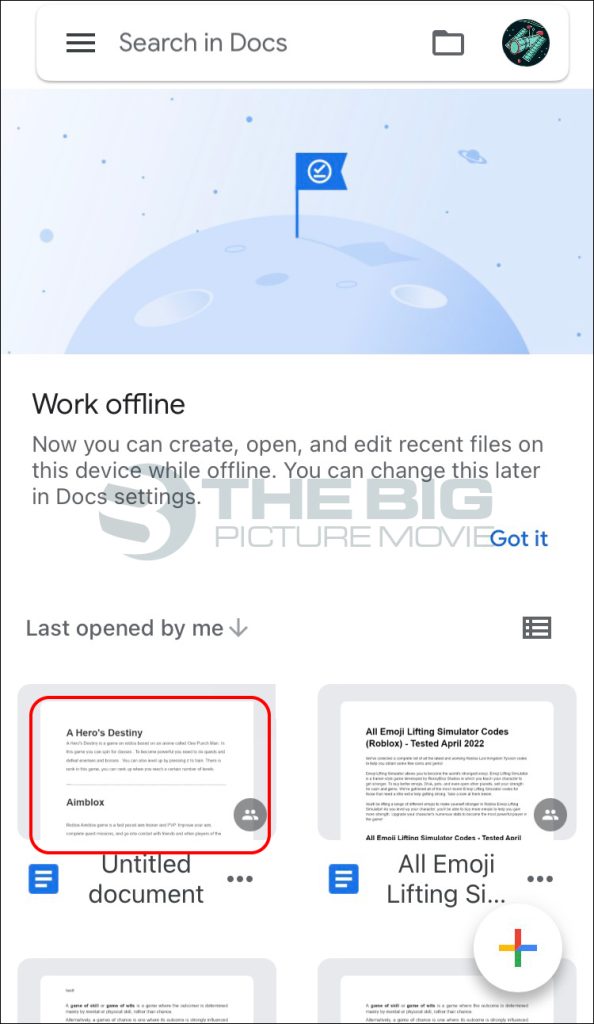
- Click the blue pencil icon to start editing.
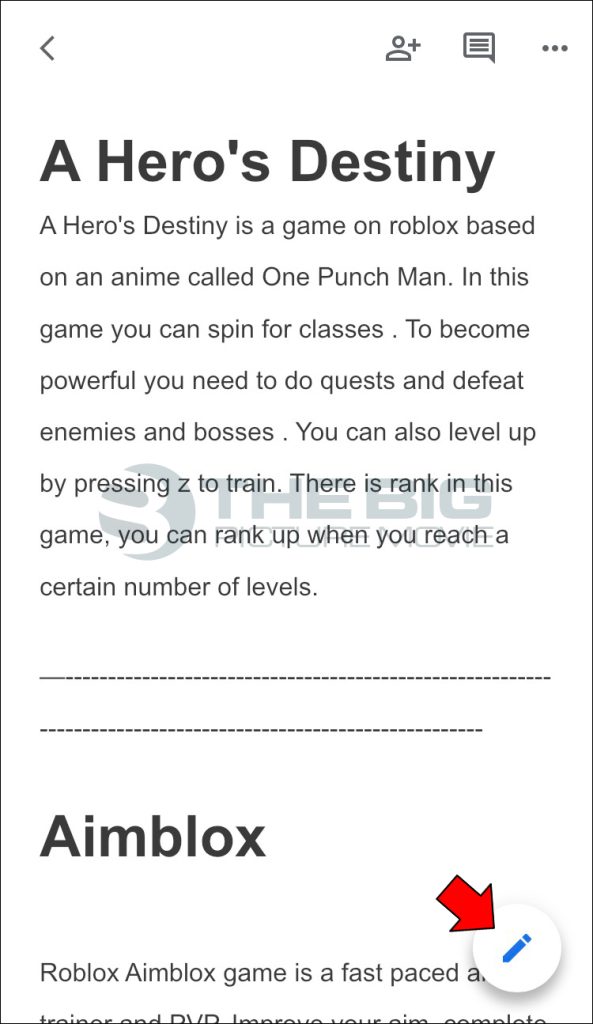
- Put your cursor where you want to add the new page.
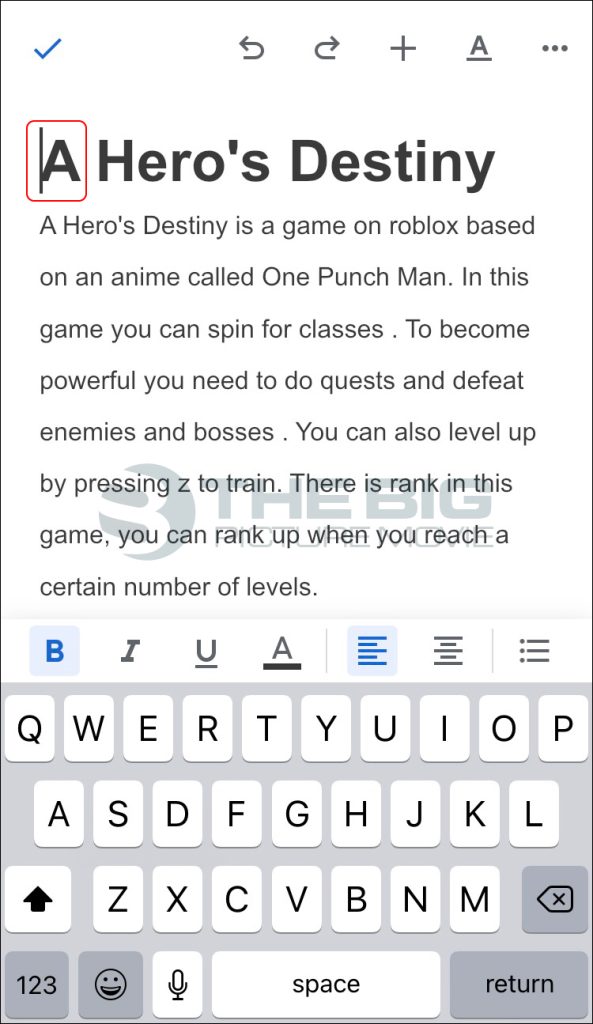
- Select the “+” icon in the top toolbar to open the “Insert” menu.
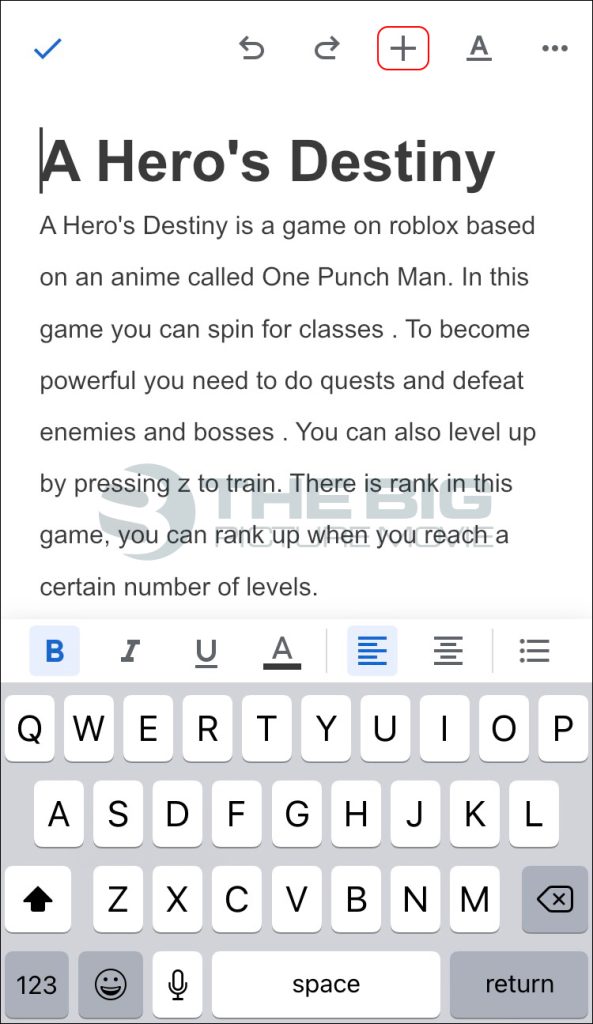
- Scroll down in the popup to find “Page break.”
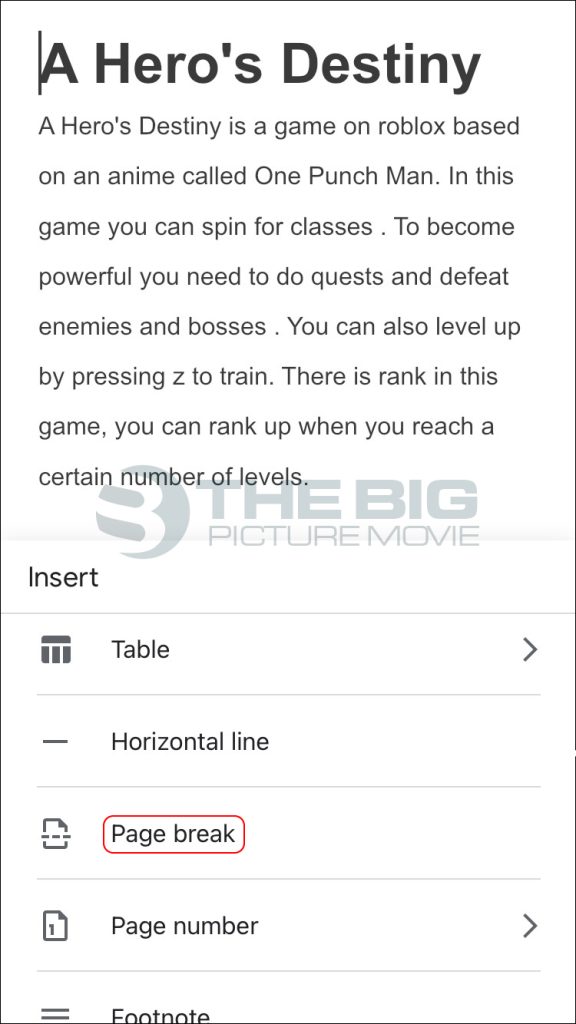
You cannot see the empty page in the mobile view while inserting a page break, but the document will say “page break.” Turn to Print Layout by clicking the three-dot menu to see how your document will appear on the desktop.
How to Add up a Page to a Google Doc on an iPad
Here’s the step to follow:
- Navigate to the Google Docs iOS app and open your document.
- Enable editing by clicking the blue pencil icon.
- Put your cursor just before the spot where you want a new page.
- Select the “+” button in the top right corner of the screen.
- Choose “Page break” in the popup menu.
FAQs
Q1: How do you add page numbers in Microsoft Word?
Ans: Follow these easy steps in order to add a page number in Microsoft Word:
- Open your Word document.
- Tap on the “Insert” tab in the top menu.
- Find the “Page Number” option on the right side of the ribbon.
- Tap on the drop-down arrow beside “Page Number” to select the location where you want to add the page numbers to display, such as the top, bottom, or margins of the page.
- Select the desired page number format from the available options. You can use plain numbers, Roman numerals, or other styles.
- To customize the page numbers, tap on the “Format Page Number” at the bottom of the drop-down menu.
- You can change the numbering style, starting number, and other formatting options.
- Select “OK” to apply the changes.
Thus, your Word document will show page numbers according to your chosen settings. If you add or remove pages, Word will automatically update the page numbers accordingly.
Q2: How do you add a page on Google Slides?
Ans: Follow these simple steps:
- Open your Google Slides presentation.
- Find the “Insert” option in the top menu and tap on it.
- Choose “Slide” from the dropdown menu.
- You can add a new slide in your presentation with a default layout.
- To choose a specific layout for the new slide, select the arrow next to “Slide” in the menu and choose the desired layout from the available options.
Successfully! You have added a new slide to your Google Slides presentation.
Q3: How do I insert a page from Word into Google Docs?
Ans: Here are the steps to do:
- Import and convert an existing document.
- Navigate to Drive,
- Select New. File Upload.
- Select the file you want to import from your computer to add it to Drive.
- Tap the “Show file” location in the Upload Complete window.
- Right-click the file and select Open with. Google Docs/Sheets/Slides.
Conclusion
Exploring how to add a page on your Googe Docs is essential for efficiently managing your documents. With the help of our aforementioned guide and page features, you can design professional-looking documents and improve your productivity. Let’s explore other Google Docs functions to maximize your experience with this powerful platform.
Keep in mind that practice makes perfect! So, move on and try out different page insertion methods. You will be a Google Docs pro so soon!
Editor’s Recommendation:
- How to Sign Documents on iPhone
- How to Screen Record on Chromebook
- Save The Image from Google Doc on PC & Phone