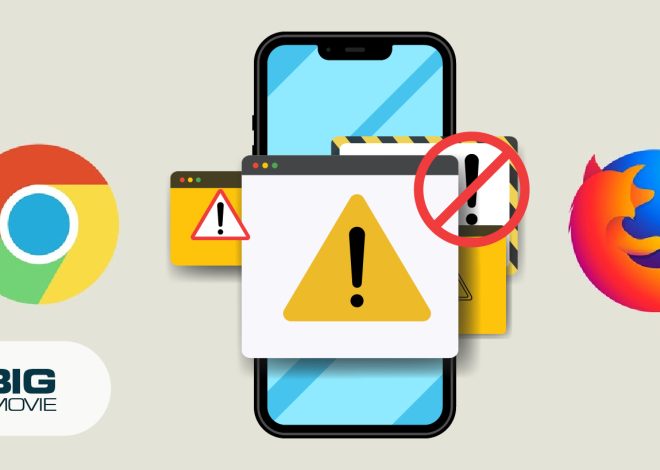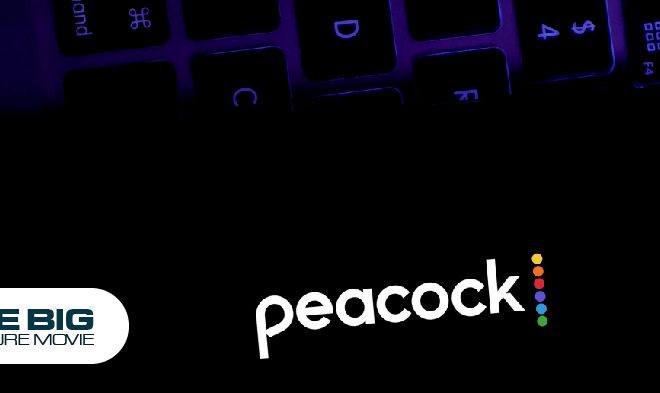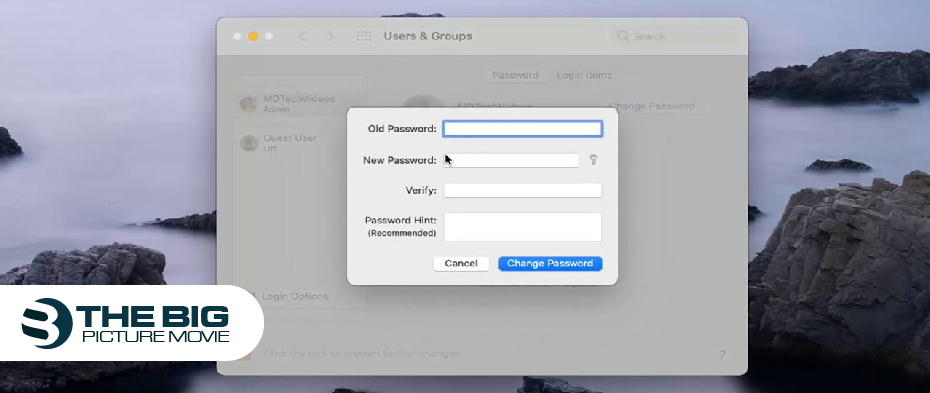
How to Change Macbook Password
Have you ever experienced the frustrating situation of forgetting your password to access your MacBook? If Yes! Then do not get worried at all! Your Mac will not be locked forever; you can change your Macbook password at your fingertips.
This article will introduce three different ways to reset your Mac passwords. Hence, you can reset Mac passwords with Apple ID, FileVault, and recovery keys.
Let’s explore it!
You can check out this: Screen Time Passcode on iPad/iOS & Mac [2023 Updated Guide]
Reset Password on MacBook
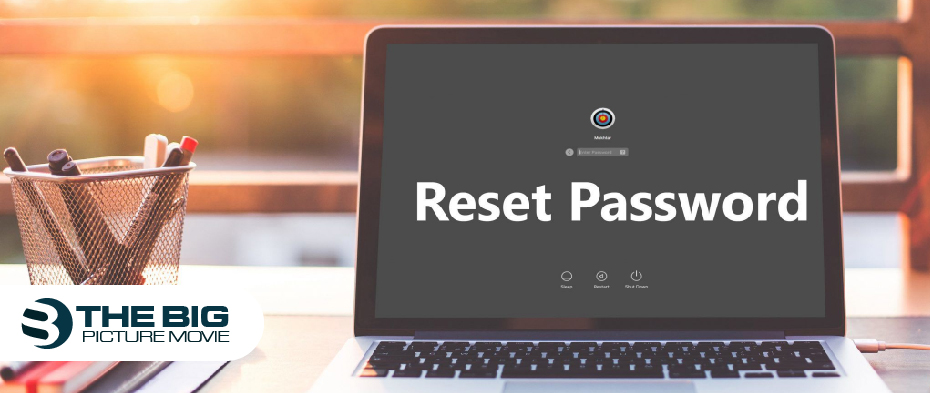
It is good to change your login password from time to time in order to protect your privacy.
Note: Your login password is used to unlock your Mac when you turn it on or wake it up from sleep. It is unlike your Apple ID password, where you can access the iTunes Store, App Store, Apple Books, iCloud, and other Apple services.
Here are the steps below to change the password on your MacBook.
- Tap on the Apple icon at the top left corner of the laptop.
- Click on System Preferences.
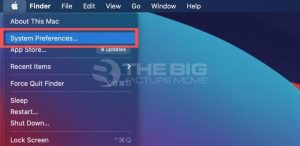
- Click on User & Groups.
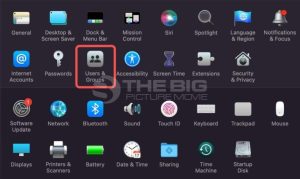
- Under your name, select Change Password.
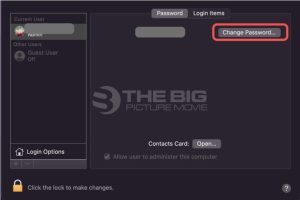
- Enter your old password and the new password twice, then put a password hint so that you can recall it if you forget.
- Click on Change Password.
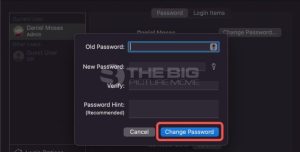
Your password should contain a mix of the alphabet (upper or lower case), numbers, and symbols for the best password. It is safe to use a strong password rather memorable facts about yourself, such as your name or city of birth.
Easiest Steps to Reset Your Macbook Login Password
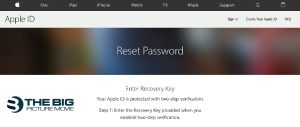
There is sometimes a need to reset your login password for your safety. For instance, if you have forgotten your login password and can’t use a password hint to remember it.
Option 1: Reset your Login Password Using your Apple ID
If you would like to link your user account with your Apple ID, you can access your Apple ID to reset your login password.
- Select the Question Mark, which is next to the password field.
- However, if it is not visible a question mark, press and hold the power button of your Macbook until your Macbook shuts down, and press the power button to restart your Mac.
- Tap the arrow beside to “reset it using your Apple ID.”
- If an arrow is not available, read the Apple Support article; it is helpful to add a new password for your Mac login.
- Enter an Apple ID and password, and tap Next.
- Follow the on-screen instruction to add a new login password.
Option 2: Reset your Login Password Using a Recovery Key
If you switched on FileVault encryption and made a recovery key, you can access the recovery key to reset your login password.
- Click the Question Mark beside the password field.
- If you have any trouble seeing a question mark, you can press and hold the power button and shut down your Mac. After some time, press the power button to reopen your Mac.
- Click the Arrow beside “Reset it while using your Recovery Key.”
- You can check the Apple Support article if you are unable to reset your Mac login password.
- Enter the recovery key and tap Next.
- Follow the on-screen instructions to reset your login password.
Conclusion
Hopefully, you will change your Macbook password with the help of mentioned steps. Let us know if you want to know “how to set a new Apple ID and password.”