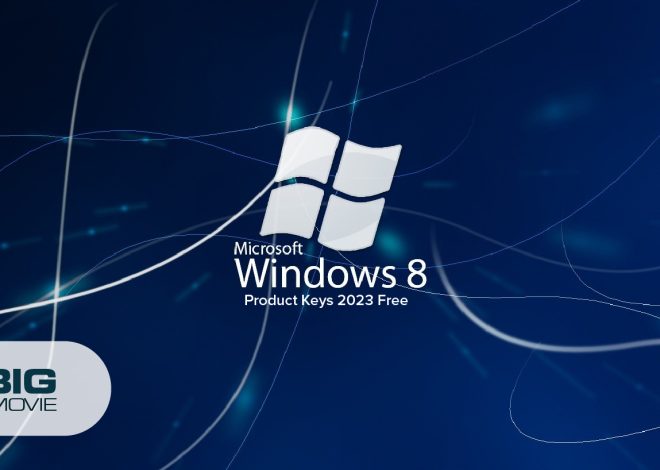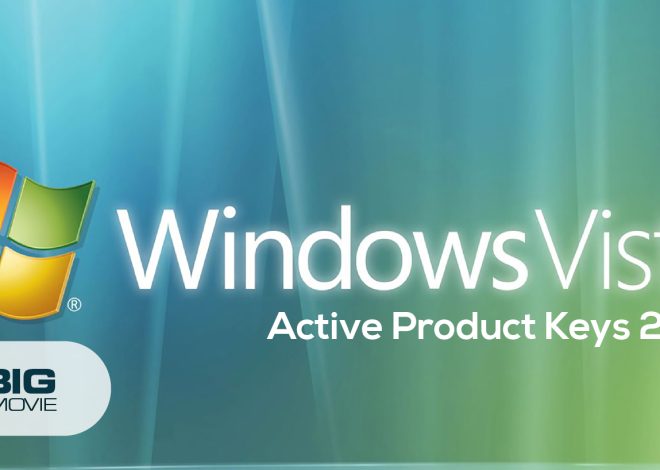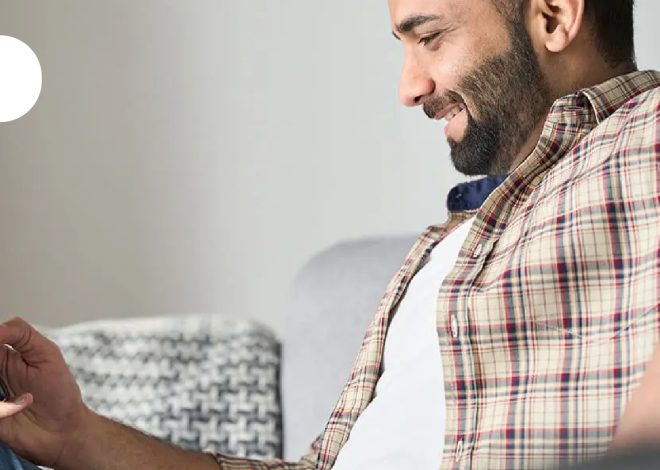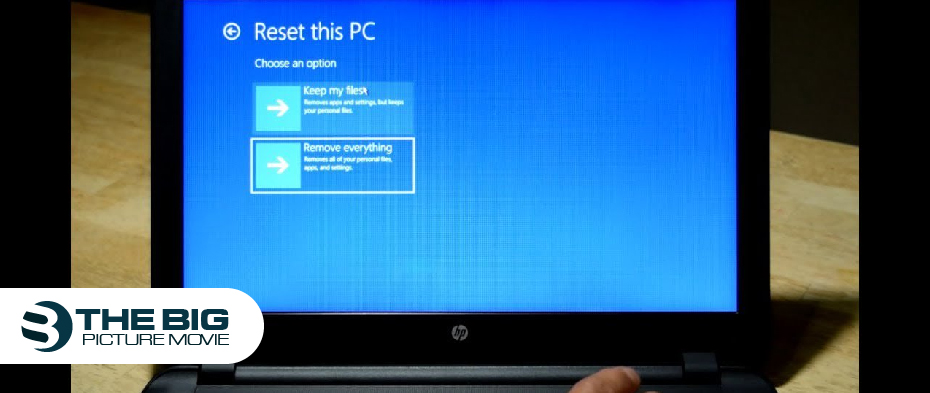
How To Restart HP Laptop
An HP laptop works its task with the association of its hardware and software. When things occasionally go awry, a simple restart for your HP laptop brings forth a refreshing opportunity for smooth and productive functioning. But do you know how you can start your processor again?
However, blunders are not something that arises frequently but rarely, and it is vital to know how to start your device again whenever it ensues.
While keeping in mind that when you start your device again, it dispels any temporary files and progressions, ensuring a smoother and faster performance. In addition, it can help stop software malfunctions and crashes.
By taking these mentioned below for restarting your laptop, you can help ensure it is running at its best and evade any probable issues. So go ahead and try these ways. You may be amazed at how much of a variance a simple start-again process can make.
Read More: https://www.thebigpicturemovie.com/how-to-reset-airpods/
Method 1: Use the Start Menu to Restart your HP Laptop
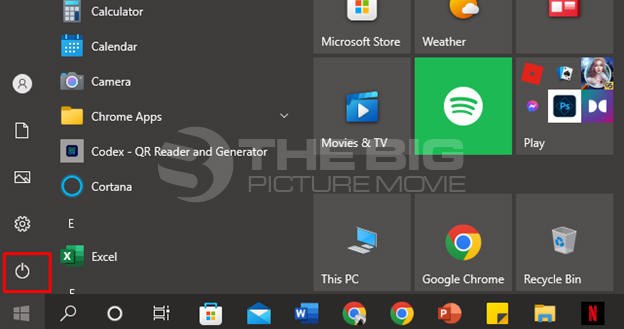
- Hit the windows button you will grasp at the bottom left side of the taskbar.
- Then choose the power icon from the pop-up windows page.
- After that, click on the restart option from the pop-up options. That’s it.
Method 2: Keyboard Shortcuts to Restart your Laptop
- At first, hit the CTRL, ALT, and DEL keyboard buttons simultaneously.
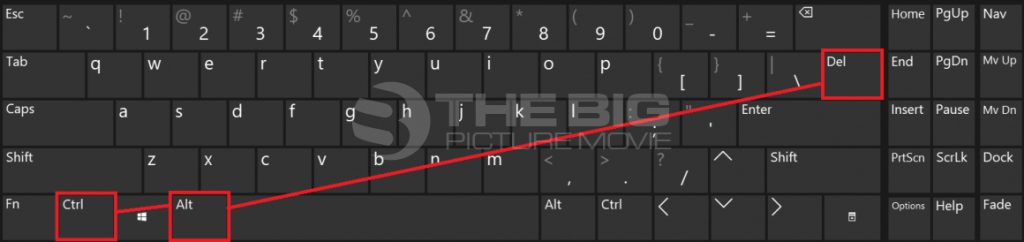
- Now a pop-up option page will appear on your screen.
- Here select the Restart option you will see at the bottom left side of your screen.
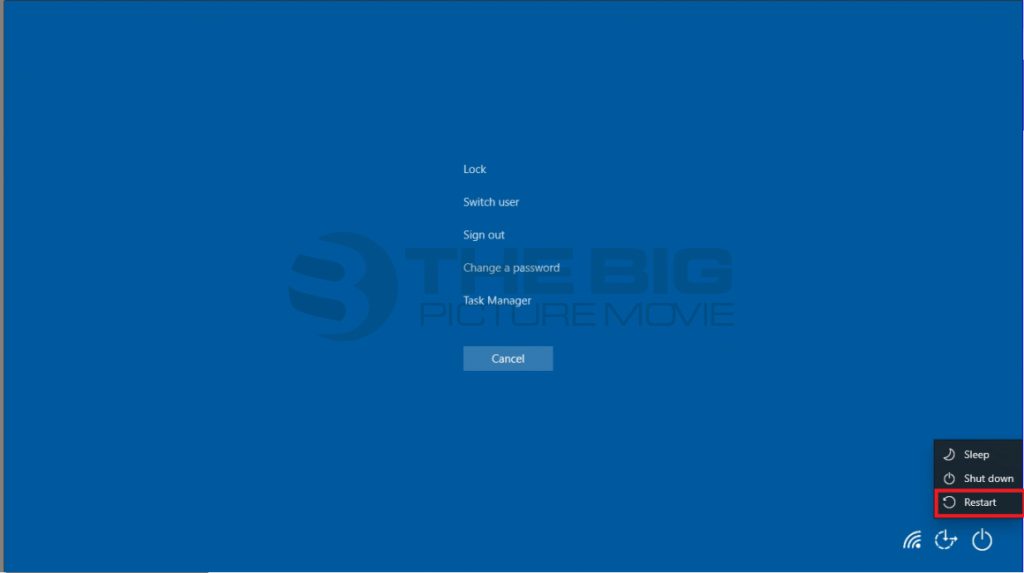
NOTE: Alternatively, You can simultaneously press the ALT and F4 keys to restart your HP laptop.
Method 3: Desktop Shortcuts to Start Again your Device
Users can make a shortcut trigger to start your system again with just a click.
- First, right-click on a blank space on the desktop.
- Then choose the New option from the pop-up menu list.
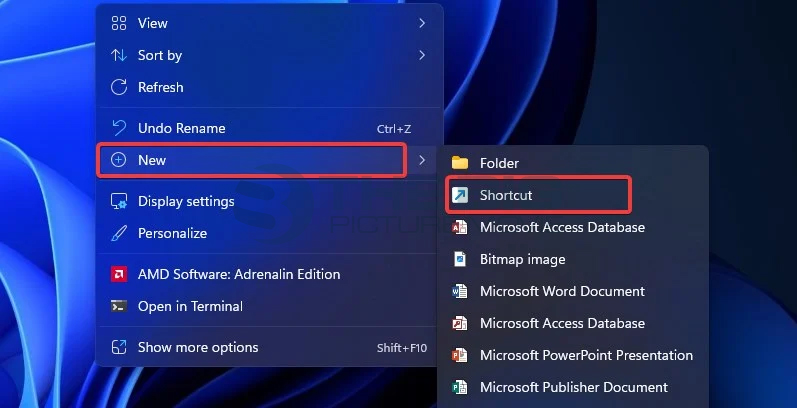
- After that, hover over the shortcut option.
- Here type shutdown/r on the location bar and hit the Next tab.
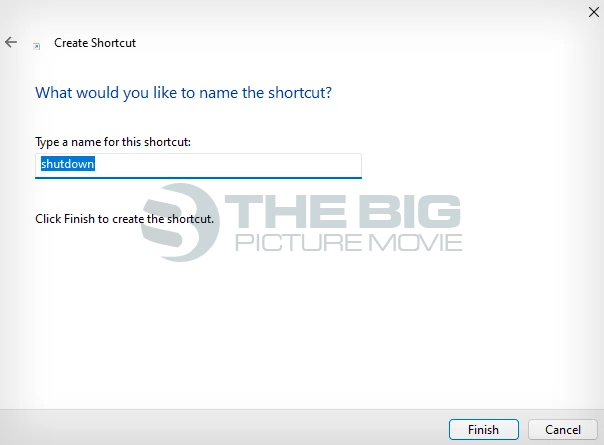
- Now type the name of your shortcut and then tap on the finish optionto save it.
You will find a convenient restart shortcut right on the desktop, allowing you to effortlessly initiate a fresh start on your HP laptop with a simple click.
Method 4: Power Button to Restart your Laptop

- Just press the power button for a few seconds to turn off your device.
- After that, release the button when the screen disappears.
- Then take a pause of 20 seconds and press the power button once more to ignite a triumphant restart.
Method 5: Restart your HP Laptop from Run Dialog Box
- First, simultaneously press the Windows and R keyboard buttons to open the Run dialog box.
- After that, by typing the shutdown/r in the open bar of the run dialog box.
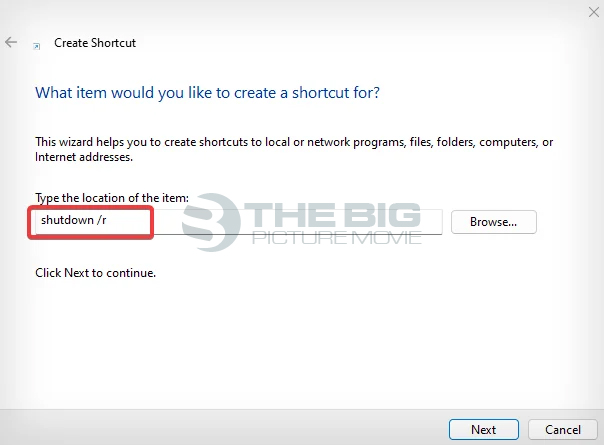
- Then click on the OK button to start your laptop again. That is it.
Method 6: Start Again your Device Via the Command Cue
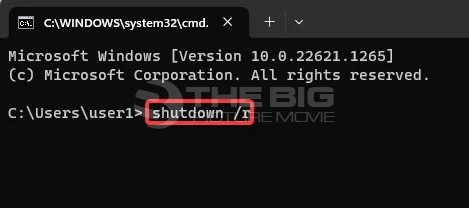
- Tap on the windows icon you will grasp at the bottom left side of the taskbar.
- Type and enter cmd in the search bar to open the command indicator.
- After that, type the command shutdown /r /t /0 in the terminal.
- Then hit the enter key to restart your HP laptop.
Final Thoughts
Suppose you got stuck while working on your hp laptop and now necessitate restarting your laptop. To do that, there are various methods. In this guide, we have described 6 methods to start your laptop again in simple steps: you can pick anyone you find more convenient.
Let us know in the comment box which way you frequently use to restart your HP laptop.