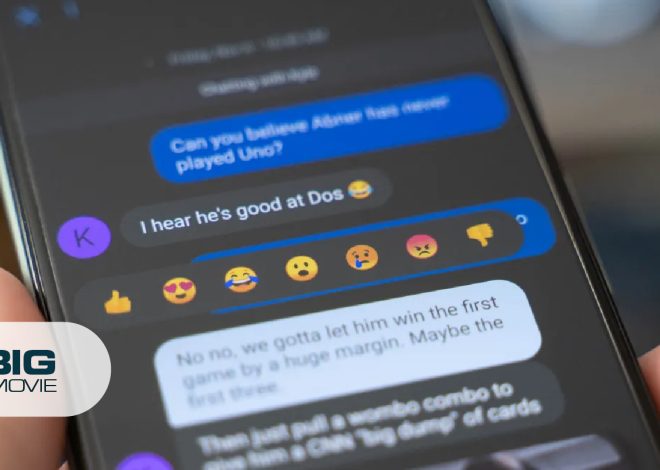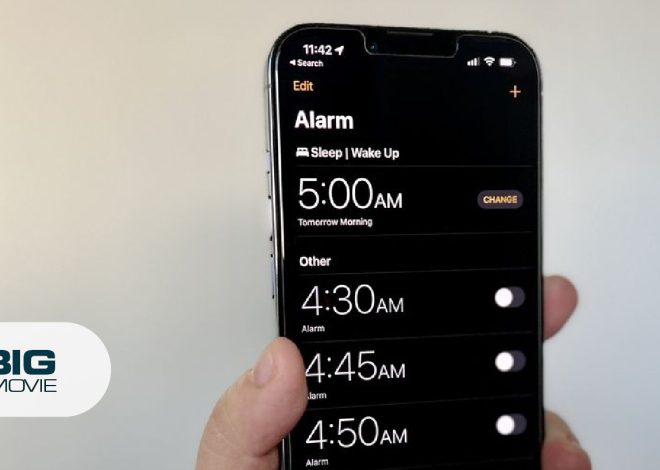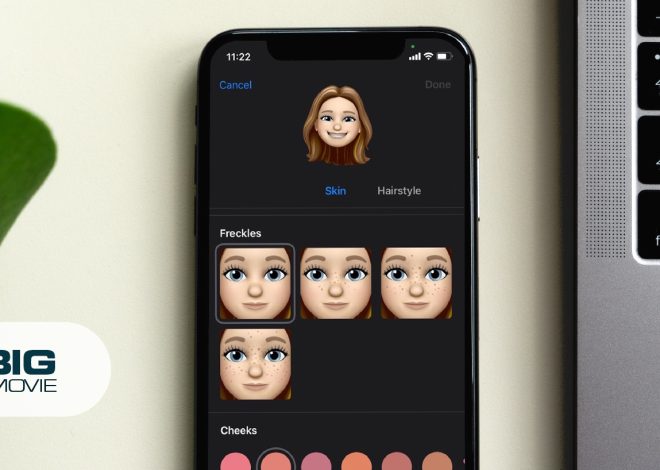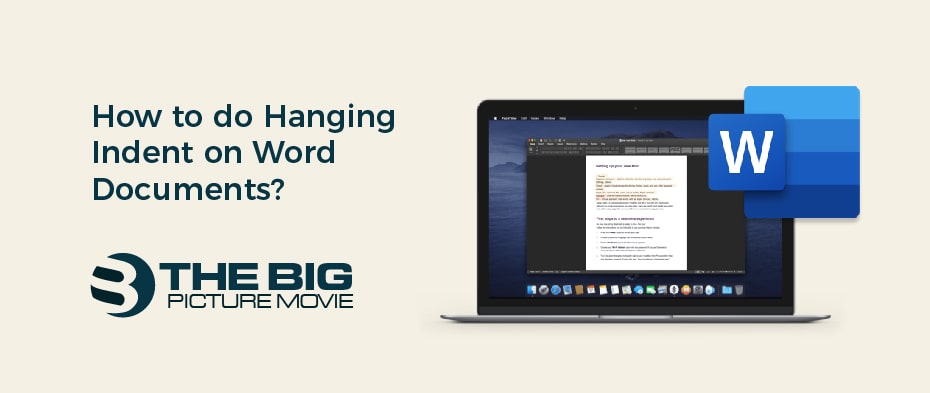
how to do hanging indent on Word
Hanging indent isessential for formatting academic writing, especially for work cited orbibliographies and referencesin Word documents.Specifically, how to do hanging indent on Word documents seems to be a commonly known question that usually fulfills academic research papers’ format demands. MLA, APA work citation, or reference list always accounts for indent formatting. Thanks to such a handy formatting style, it makes your cited references or bibliography much easier to comprehendfor your specific audience.
Hanging Indent on Word Document
Indentations in Word always drag the part of the paragraph to the right of the document. It can be of two types.
- First-line Indentationdrags the first line of the section to the right by a certain point.
- Hanging indent,in contrast, lets you drag subsequent lines of the whole paragraph or a couple of lines to the document’s right except for the first line.
The hanging indent is known as a second-line indent. It usually offsets second and subsequent paragraph lines with typical five spaces indentations that count as 0.5″ indent depth.
It formally aligns the whole document to make reading attention to details in the intended sections more effortless and more impactful.Sometimes bullets and numbered lists also serve a similar purpose: to highlight the essential or essential point and make effortless reference points where necessary.
Ways to Create Hanging Indent on Formal Word Document
Now let’s get started on our core discussion to illustrate a couple of ways to create the hanging indent on Microsoft Word.It takes quite a straightforward method that takes a few steps for your formal cited work.
Create A Hanging Indent via KeyboardShortcut
To an effortless attempt to drag your subsequent paragraph indentation, a keyboard shortcut is one of the quite handy options for your work citation or references.
- Select the paragraph or text to indent, then press”Ctrl +T.”It will create the hanging indent on highlighted textwithout any explicit stop that automatically bounces by 0.5 points in the document.Each subsequent tab will then make further hanging by another tab stop.
- You can even remove the given indentations by pressing”Shift+Ctrl+T“if it’s not required or you are not satisfied.
Indent Your Text or Paragraph Via Tab Key
Using the Tab key for hanging indent is quite a common trick to extend a single or existing paragraph.
- Placethe cursor before initiating your text or paragraph.
- Then press “Tab” using the keyboard key. It will extend the first line of the text-indent.
Now, let’s hand on other ways where you can create hanging indents by two formal methods.
- Indent your text or paragraph via ruler
- Usethe Paragraph dialog box for Indentation
Using a ruler to create hanging indents is a faster and more rationalwayto extend a short paragraph ora couple of text lines. At the same time, the paragraph dialog box offers a more controlled way of Indentation over an extended length of sections. It’s simply more suitable for longer text.
Create Hanging Indent Using Ruler
- Navigate the “View”tab to make the ruler visible in your default ribbon.
- Then check”Ruler” in theShow If it is already evident, then you can skip these steps.
- Before inserting Indentation, put the writing cursor inside the paragraph you intend to indent. You can even highlight several paragraphs to create hanging indents over them concurrently.
- Then select the bottom triangle markerfor creating indents. Drag it to the ruler’s right. That helps you extend your required paragraphs.
- Sometimes indent markers move in together without being split from the triangle marker. To avoid dragging both ruler markers, place your cursor on the triangle to move the lower triangle marker.
- Otherwise, you can drag both markers and then get back the upper triangle marker to the left.
- That’s how you can automatically create hanging indent with the help of ruler markers.
Create Hanging Indents Via Paragraph Dialog Box
You can create the definite formatting for hanging indents using the paragraph dialog box.
- Tab on the “Home” tab in the default ribbon. Then highlight a paragraph of text that you want to indent.
- Next, click on the diagonal launcher arrow in the Paragraphtab.
- Then go through the Special menu to create a “Hanging” indent in the Paragraph dialog box.Specify how far you can create your hanging indents in inches in the “By“header.
- The “Preview” section displays how you will get the text in the document available at the bottom portionof the dialog box.
- Then select “OK” to confirm the hanging indent setting. That’s how you can easily create your hanging indent via a dialog box in your highlighted text.
How To Do Hanging Indent in MacBook
Using Word documents on Mac follows a similar process. Let’s get started with it.
- Highlight the paragraph or textto create the hanging indent.
- Thengo to Format>Paragraph>Indentation in the Indents and Spacing tab>Hanging from Special drop-down list.Specify the indent depth by increasing ordecreasingthe indent point in decimals. It’s set at half-inch(0.5″) by default.
- Finally, click “OK” to confirm the hanging indent.
How To Make Hanging Indentation For Mobile Phones or iPad
If you are a frequent Smartphones or iPads user, it even offers the compatible option to use Word documents on your device. And you can format your document text or referencesquite convenientlyby indent formatting. It follows the quick snapshot for Indentation.
- Open the document, then go to the “View” tab to turn on the ruler.
- Then double click the text or highlight the paragraph. Drag the bottom rectangle indent marker to the right. Then push back the triangle to the left to move the first lineof the paragraph.
Create Hanging Indentation On Google Docs
- Navigate the “View” tab, then “ShowRuler.”
- Then highlight a paragraph or text that you want to indent.
- Then click to set your blue upside-down indentation markersto the right to make your hanging indent.The first line (rectangle) indent marker drag witha hanging indent marker. Click and drag the rectangle indent marker back to its original position to remove the Indentation.
- You can even adjust increasing or decreasingyour Indentation by draggingthe indent marker at the top right bar.
- That’s all about creating a hanging indent on your document to set the appropriateFormat for MLA or APA referencingstyle.
Hopefully, it helps you learn and format your academic document with valuable tricks and productive tips.