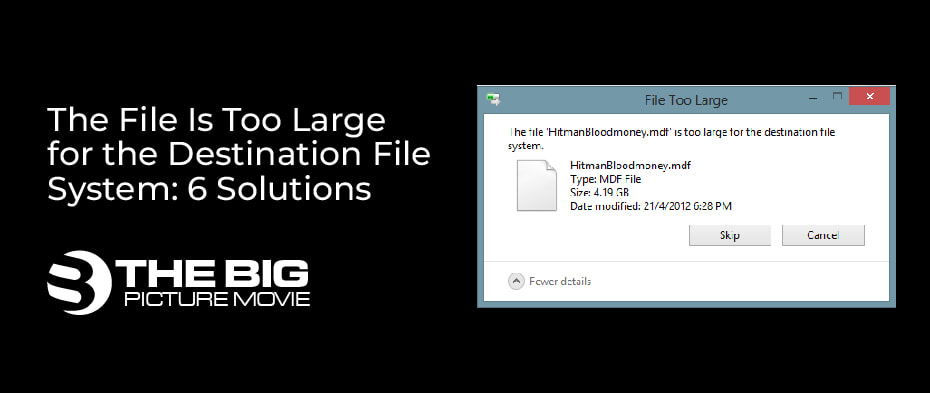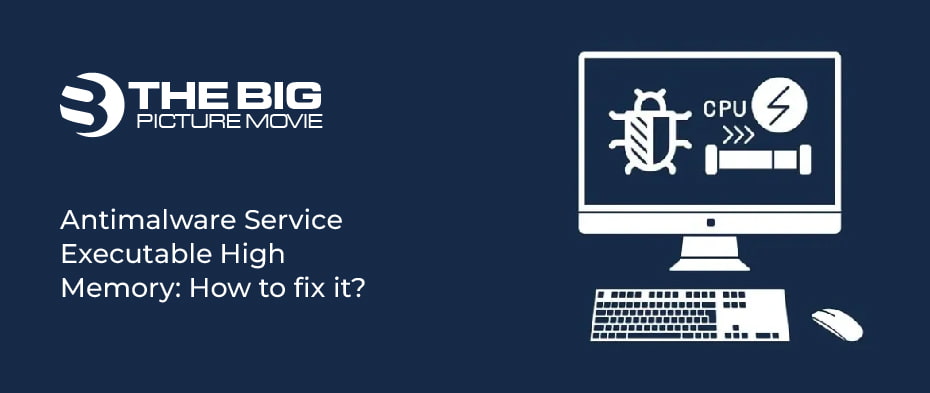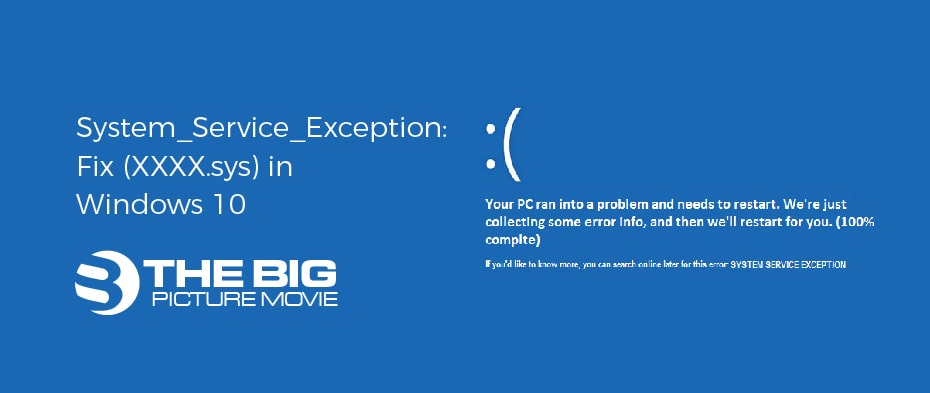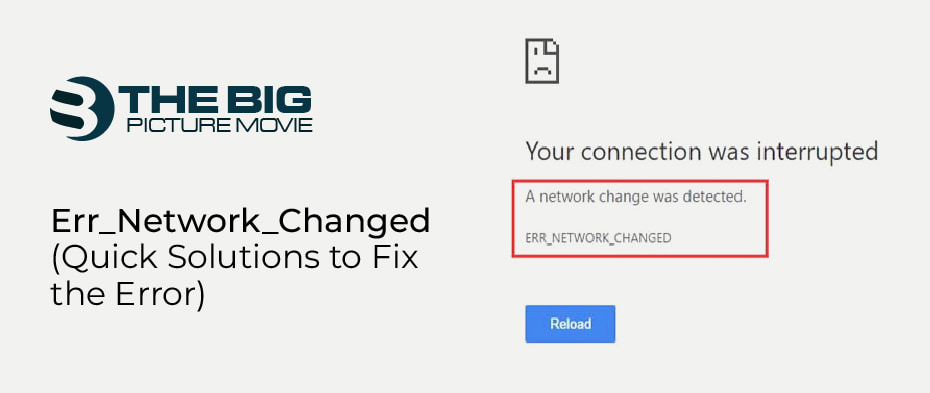
Err_Network_Changed (Quick Solutions to Fix the Error)
Occurring error is not a big issue. There is a way when there is a will; likewise, there is an error, so there is a solution. Most people access Google Chrome for working or surfing, and this is the most frequently occurring error and makes you frustrated. The Err_Network_changed error appears on the Chrome of Microsoft Windows when there is a network configuration troubleshooting. Chrome will not access the page. And send the message of “Unable to access the network” or “ERR_NETWORK_CHANGED.” It happens once in a while to be bearable otherwise annoying. But error removal is as easy as finger flick, like using antivirus or other network servers, changing the default settings, or trying different methods.
This article will learn the multiple quick and easy solutions to apply for this error. Additionally, you will know the type of error is that and as well as the causes in the next section.
What does Err_Network_Changed mean?
Firstly, the error code means unable to access the network. This error shows the error which occurs when there is a change in the network configuration of your PC. Whether the change is to stop or cut off the network connection between the browser and the internet indicates that Chrome cannot access the website or page.
Causes of Network Error
This annoying error can appear on any website, whether Facebook, YouTube, or other prominent websites. There are several possible reasons for this error. Maybe there is a server, IP address, WLAN, or corrupted network issue. Maybe there is a website restriction to prevent unnecessary access or because of IP address. There is no specific reason for this error but has many solutions to figure out this error. To apply solutions for this network error issue, see the subsequent section.
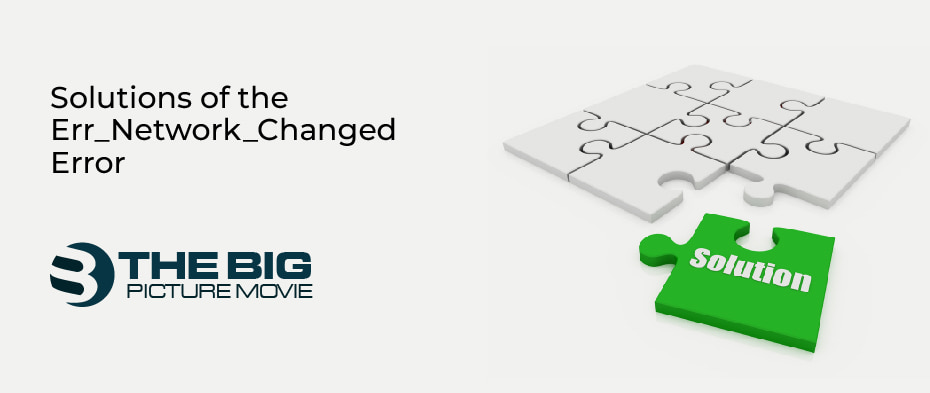
Solutions of the Err_Network_Changed Error
Several solutions are available for your problem of the network changed error to remove the hurdle while working or surfing websites.
Enable Antivirus
There is a chance of malware in your PC, which makes network error troubleshoot. To enable the antivirus and scan the device by these steps:
- Choose “Windows Security” (Shield icon) from the notification area.
- Then click “Virus & threat protection” in the new dialog box⇒ and then select the “Full Scan” option from the “Scan”
- In the end, click the “Scan Now”
- After scanning again, reload the page in Chrome.
Restart the Modem
There might be a technical issue on your network that’s why interference occurs with your connection, so restart the modem and fix it quickly.
Reset the DNS Settings to Resolve Err_Network_Changed Error
Reset the modem if the network denies loading the page. Then flush Domain Name Setting (DNS) and reset the TCP or IP address by following method.
- In Command Prompt, enter these codes:
(ipconfig /release)
(ipconfig /flushdns)
(ipconfig /renew)
(ipconfig /flushdns)
And then type:
(nbtstat –r)
(netsh int ip reset)
(netsh winsock reset)
- And restart the PC and access Chrome.
Clear Browsing Data of Chrome
Browsing data is what you have searched or watched on Chrome. Follow the steps to use this method.
- Tap Ctrl+H in Chrome to open the history.
- On the new screen, click “Clear Browsing Data” and choose the option of “Beginning of Time“ to delete everything.
- Ensure these options are also selected.
Advertisement
Cached images and files
Auto-fill form data
Passwords
Cookies and other site and plug-in data
Browsing history
Download history
- Restart your device and check whether the error is gone.
Change the Google DNS Server to Fix Err_Network_changed Error
If the above techniques do not work, you can use this trick to recover the troubleshoot of Err_Network_changed.
- Click the “Network and Internet” option in the Control panel screen for other settings.
- Press “Network and Sharing Center” ⇒ and choose the “Change Adapter Settings” option on the screen.
- Double click on Wi-Fi, pick “Properties” ⇒ and then “Internet Protocol Version 4 (TCP/IPv4)“
- Again click Properties and choose “Use the Following DNS Server Addresses.” Now type the following address.
(Preferred DNS server: 8.8.8.8)
(Alternate DNS server: 8.8.4.4)
- Click “Ok.” Again open Chrome to check.
Uncheck the Proxy to Resolve the Err_Network_Changed Error
Sometimes, network proxy is also the cause of this error. So it can be removed easily. Follow the steps.
- Tap the “Windows key with R” button and then type “ cpl” in the tab.
- In the “Connections” tab ⇒ Go to “LAN Settings” option.
- Then untick the “Use a Proxy Server for the LAN” option.
- Check that option “Automatically Detect Settings” is already ticked.
- Click “Ok,” then click ““
- In the end, restart your computer and access Google Chrome.
Re-installation or Update of the Network Adapter Drivers
Again, install the network drivers for your PC to erase the network error that interrupts your work.
- Tap the “Windows key+ R” button ⇒ type “msc” in the dialog box and press Enter button.
- Open the “Network Adapters” to find Network Adapter on the new screen.
- Note down the name of it.
- Right-click on the “Network Adapter” ⇒ “update or uninstall” it ⇒ and click “OK” or “Yes” to confirm.
- Restart the PC and try to connect again to the network.
Note: You have to use another PC to configure the network driver on uninstalling the driver. So better to update the network driver of the device.
Avoid Using Ethernet and Wi-Fi Simultaneously
Sometimes, internet users enable both Ethernet and Wi-Fi simultaneously because of error troubleshooting. So try to use at a time only one network.
Delete WLAN Profiles
Erase the WLAN profile on appearing network error and connect with Wi-Fi to resolve.
- In Command Prompt, type:
netsh wlan show profiles
- Then type in the next section:
netsh wlan delete profile name=”[PROFILE NAME]”
netsh wlan delete profile name
- Try reconnecting with Wi-Fi, erase the WLAN profile, and check the Chrome browser.
- Repeat this step for every Wi-Fi profile.
Re-installation of Google Chrome
Another solution to remove network errors is the re-installation of Google Chrome. See the following steps.
- Go to the Settings icon in your windows. Then click “Apps” ⇒ and tap Apps &Features on the left side of the screen.
- Now click Google Chrome and press the “Uninstall”
- On finishing the task, reboot your PC.
Conclusion
The above solutions and knowledge about the error Err_Network_Changed are pretty enough and easy to apply. This error can occur in any Chrome Windows but can be erased with simple steps if the above methods do not help you use other browsers. So be the technician or problem solver of your device problem.