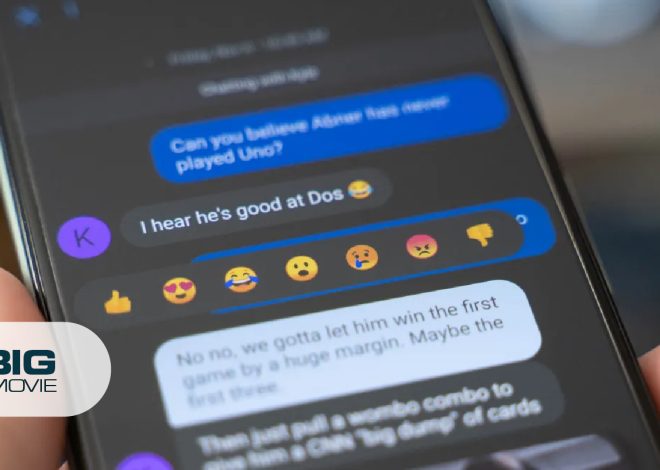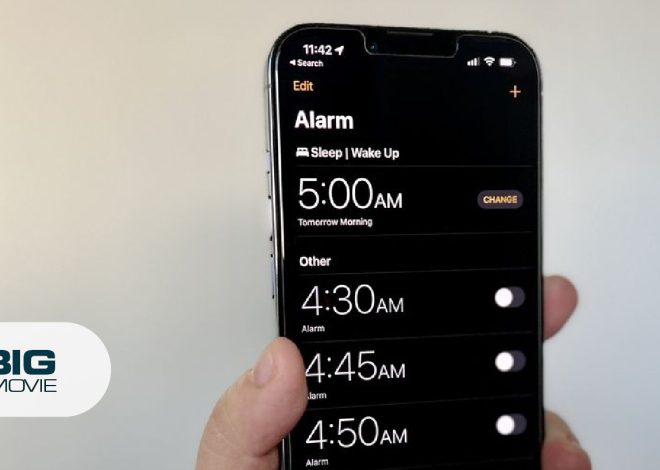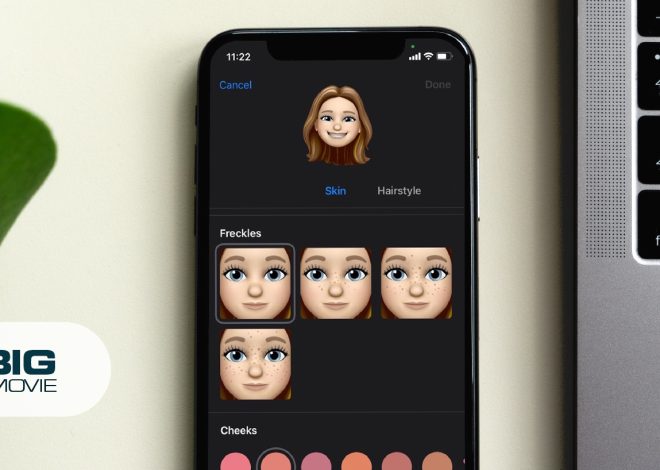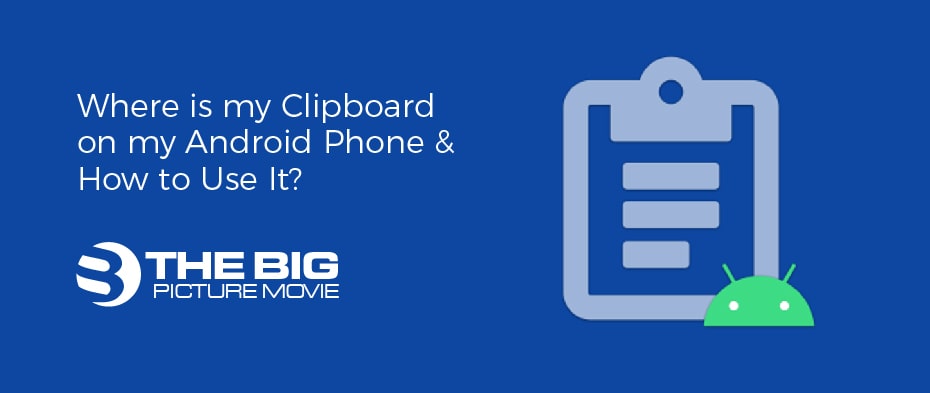
Where is my Clipboard on my Android Phone & How to Use It?
The Clipboard facilitates the more straightforward copy and pasting ability for text messages in the Android software. If you are willing to get hands-on with the comprehensive features being interested in, where is my Clipboard? It undoubtedly offers the convenient text messages input whenever repetitive typing on your touchpad is an arduous effort. It works differently based on the Android version and device system. Samsung or LG smartphones have a built-in clipboard for ease of typing for users. At the same time, others can access it via a keyboard app.
Typing accessibility and insight into using your text message clipboard unquestionably saves your valuable time and painstaking effort in putting up the text messages without any typing errors. We intend to focus on the keyboard app that generally works smoothly on Android smartphones.
If you are interested in clipboard features, the keyboard app is a great help. Once you have installed it on your device, it is conveniently ready to incorporate into your text typing system. You can find the two most widely accessible keyboard apps; Gboard, designed by Google, and SwiftKey by Microsoft. However, they both have similar typing and copying text mechanisms. A third-party app also lets you manage your Clipboards with a slighter different method.
Where is My Clipboard?
Now, the question any Android Smartphones users would be interested in is where is my Clipboard? Then it’s readily available via Gboard App. If you don’t have it on your Android, you can easily download it via Google PlayStore. It simply takes a three-step process that you can easily download and setup as a virtual keyboard.
How to Download Gboard for Clipboard via Google PlayStore
- First, search for Gboard using Google Playstore easily accessible to download in your Android software.
- Then install your downloaded app
- Finally, open it to access it on your mobile device.
Configure your Gboard App
- Once you have installed your Gboard app, its configuration takes a few more straightforward steps to initiate its operation and get it running.
- Then setup Gboard in your keyboard language and input setting. It will promptly enable your Gboard in your keyboard input& language settings.
- In the absence of its configuration setting, go through “Settings> System> Language & Input > Virtual Keyboard > Gboard”.
Set Gboard as Default Keyboard
Once you have set up your Gboard, you can set it as your default keyboard.
- To do that, select Input Method> Gboard that appears in the following dialog box.
- That’s all about configuring the Gboard keyboard.
- Finally, click “Done” to get started with it using Gboard.
How to Access Where My Clipboard is on My Android Phone
Android users can easily access it via Gboard. If you intend to open your notepad or text message box, Gboard will display its icon right at the top of the Setting Menu above the textbox.
In the case of a hidden Clipboard icon, three dots let you reveal your hidden icons menu. You will get there your clipboards icon in the list. You can opt to use via the Setting Menu or drag it into the main menu by pressing holding its icon.
The exciting feature it offers lists all copied items you have recently copied.
- To avail, tap on its options available to paste into the textbox. It keeps it for temporary use, wherein the archive clipboards get automatically removed from its items.
- If you want to pin it, then press holding all its items to open up the option to pin it for a longer time. However, it offers to pin items in your Clipboard history, which helps you retain them for a longer time, usually getting deleted after an hour.
- To pin several copied items, tap on the pencil icon to select a group of copied items, then click on the pin icon to prevent deleting after an hour.
Turn on my Clipboard on my Android Phone
The clipboard feature seems turned off by default. However, you can opt to turn it on by sliding the toggle to the right in its menu. Finally, Tap “Turn On Clipboard.”
- Once you have toggled on its button, you will have its functionality activated.
- Then, its default items start appearing given the Gboard keyboard.
- To paste any imported item, you can select all its items. It will be there on the notepad or textbox.
How to Import Copied Text Via My Clipboard
To begin accessing the Clipboard at your ease, you have to copy the text or link via notepad or another textbox. Then you can get the chance to paste it into the text message box with slight amendments where you want to paste your copied texts.
You have to access the app and tap the textbox to get on the keyboard app. You will observe its icon in the top horizontal toolbar. The recent clipboard items will soon be in copied snippets under “Recent Items.” Click on the copied item to paste it into the text editor wherever you want it on social media platforms, textbox messages, or notepads. That’s how you can easily import text into your textbox without any arduous typing effort.
Besides that, it merely supports pasting text. Therefore, you will not be able to paste any image via Clipboard. That’s quite an understandable thing for users.
Clear Up Clipboard Items on Android Phone
Gboard offers to clear up its items via two easy-to-follow methods.
- Open it up, then press holding its items for a few seconds. You can then click delete to clean up its items.
- The second one even repeats, opening the clipboard item first. Then tap on the pencil icon to select all the items on its menu. Finally, tap on the trash icon to remove all selected items.
Final Thought!!!
That’s all about snippets yet insight into where your copied items for text messages appear and how you can easily use them via a virtual keyboard.