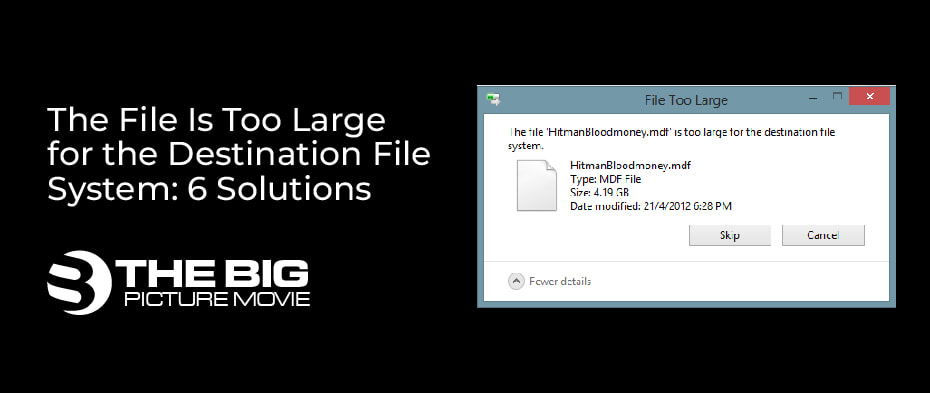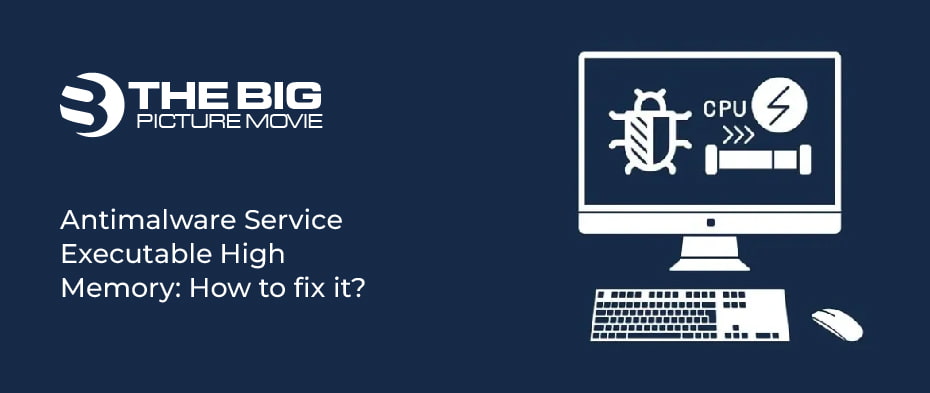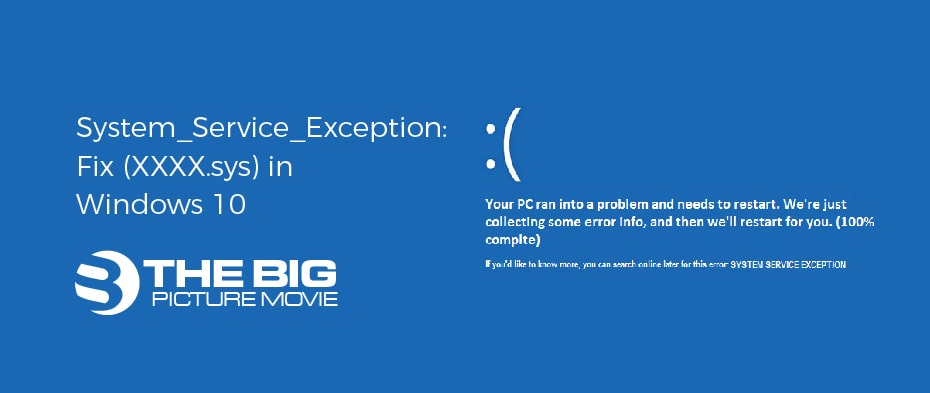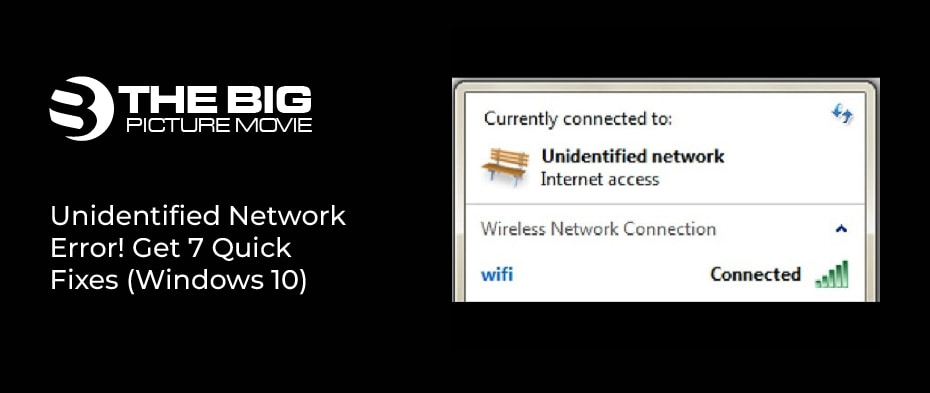
Unidentified Network Error! Get 7 Quick Fixes (Windows 10)
Unidentified network error occurs whenever wireless or ethernet fails to connect to your Windows 10 system. Ethernet unidentified network notification constantly pops up in the absence of internet unavailability; therefore seems quite frustrating to cope with it.
Numerous reason scan be there why you cannot connect to your network. Let’s get to possible causes that restrict your uninterrupted internet access on your Windows System.
Thanks to the unceasing progress of technology in our daily lives, Vibrant access makes use of uninterrupted and stable internet connections possible. Whether you are on an essential task on business activities or indulge in endless entertainment while navigating your favorite food recipe, it is indeed a great help. So, if you encounter an unidentified network error related to an internet connection, it can be an outcome of various grounds.
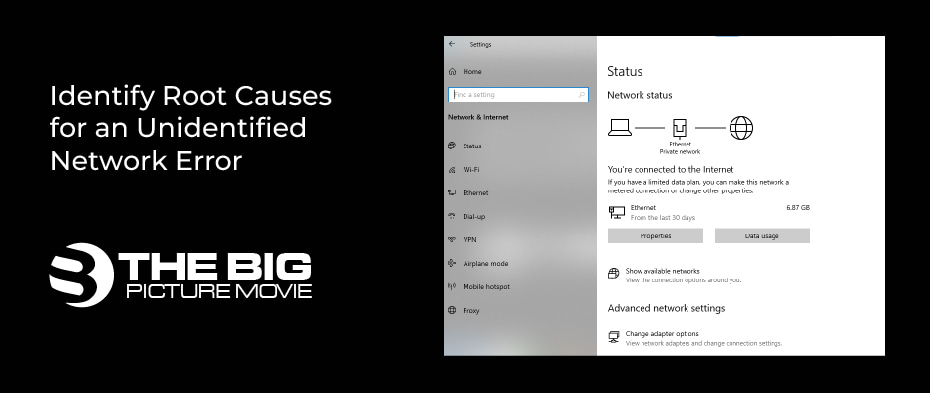
Identify Root Causes for an Unidentified Network Error
Following common reasons can help you fix valid reasons as the initial step to improve your concerned issue.
- Poor or inaccurate Internet Protocol (IP)Configuration– sometimes leads to connecting issues for your internet. Because every network in your identifies distinct identity using a unique IP address.
- Windows Updates– are pretty easy to update to upgrade your system’s essential files. It might be discerning when you encounter an unwanted error during the update process. Because system files get frequent modifications once a new update takes effect, it may cause unidentified network errors.
- Outdated Network Card Driver–outdated network card driver can cause your interruption in identifying the real protocol identity for your internet. Keeping it updated is essential to running your network efficiently and smoothly.
- Network Settings are as crucial as the internet protocol in determining the exact internet identity to connect your internet with a specific network. Incorrect settings will indeed restrict from making constant internet connection.
- Third-Party Apps–sometimes third-party apps on your Windows10 system confine connecting to your internet like antivirus updates or preventive solutions.
You can carry on to deal with your identified cause if any of the given reasons fit into your criteria to step forward to resolve in the subsequent section.
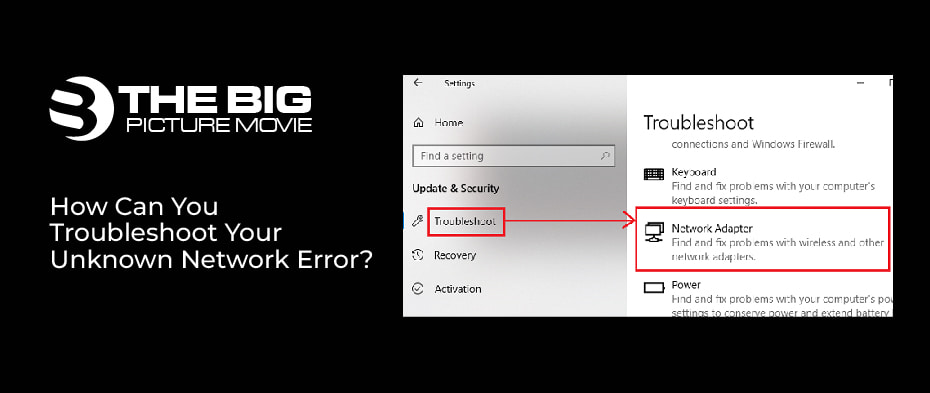
How Can You Troubleshoot Your Unknown Network Error?
Since you can find several reasons for facing unidentified network errors, it takes a different approach o address them. However, many solutions are at your disposal to fix it on your Windows system, facilitating a constant and smooth network connection.
- Switch off Airplane or Flight Mode
- Use Windows Troubleshooter to Repair a Connection issue
- When you experience an unidentified network error, reconnect your wired modem or wireless internet.
- Rebuild your IP Address & Flush DNS Cache to amend DNS Server Settings
- Update your Network Driver Card
- Disable your Antivirus Firewall for time-being
- Reset TCT/IP Stack Settings
Switch off Airplane or Flight Mode
Leaving on to the Flight or Airplane mode On without realizing it might cause disturbance in stable internet connection. You can then head on the turn on the Airplane or Flight mode at first resort.
- To deactivate Flight mode, click Network Icon in the bottom-right corner of the To enable, click the upwards arrow to get the hidden items if it is invisible.
- Then check for Flight If it’s already turned on, switch it off to disable flight mode. Then reconnect your internet network.
To deactivate it alternately, you can navigate Settings using the start-up “Windows” icon on the Taskbar. Then go to “Network & Internet” settings. Now toggle off the Airplane Mode option once selected in the left side task pane tab. While you still encounter the issue, try to reconnect your system to the internet.
Use Windows Troubleshooter to Repair a Connection issue
Windows 10 has embedded the troubleshooting feature to address most operational issues. You can get on it quickly because it is a readily available feature. An unidentified network error can be pretty handy to resolve while reconnecting it again.
- Navigate Settings first, in the taskbar start-up menu. You can opt for its shortcut “Windows + I” otherwise.
- Then go to Network & Settings>Check for Status. If it indicates warning Exclamation, click the “Network Troubleshooter” icon to diagnose and fix the internet connection error.
- Once system diagnosis accurately detects your concern, follow step-by-step instructions to resolve it. You can opt for an alternative approach network troubleshooter identifies no error in the detection process.
When You Experience an Unidentified Network error, Reconnect your Wired Modem or Wireless Internet.
If you’re using a router or modem to connect your internet services, it is always advisable to reconnect whenever you get no internet access or a disturbing connection. Then it is time to resolve the error impeding your network connection to the system.
Restart your Modem or Router to check for detecting its current status. Let it rebuild its connection process. since leaving it running fora long time may cause trouble identifying the correct initiative. Therefore wait for a few minutes to let it initiate its operations smoothly.
Let’s get head-on its instruction to reconnect your internet.
- Turn off your wired Modem/Router or Wireless internet– Press the “Power Off” button to take a few moments to rest for your Modem/Router. Be careful not to reset or restart your modem settings since it will reset to factory default by removing all the saved network data.
- Then wait for a few minutes – give it a 30 seconds rest to let it reconnect once it automatically detects your Network identity.
- Switch On your Modem or Router– now restart it, or it will start automatically once taken a rest for a few seconds.
- Wait for authenticating your IP Address – let your router smoothly reconnect while detecting IP correctly while retrieving reconnecting data.
- Now it is ready to get reconnected – once you have refreshed the network setting, check for an Internet connection. Test for unidentified error for your network if it is still there. I hope it gets connected uninterrupted.
Rebuild your IP Address &Flush DNS Cache to amend DNS Server Settings
If you have poorly configured your internet IP address, renew its address and DNS cache to modify the DNS server because misconfigured DNS server stops connecting your browser to your internet. Therefore, it is mandatory to rebuild your connection using a different DNS server switch.
To modify, let’s get on the following steps.
- Navigate Windows System Settings from the start-up “Windows” icon.
- Then, go to the “Network & internet”>Wifi (from left side of task pane)> Click on Connection.
- Now, modify DNS server Settings under the “IP Settings.” Then click “Edit” to change it from” DHCP to“
- Toggle on to IPv6 or IPv4 respective connection. Then type your revised DNS server and IP address. You can flush your former DNS cache and rebuild the newer
- Then press “Save” to confirm your modified setting to get an effect on Internet Settings.
Alternately, you can use Windows Power shell (Admin)or Command Prompt by pressing “Windows + X.”
- Now, type your DNS server command to release: “ipconfig /release.“
- Then input: “ipconfig /renew” to renew your internet configuration.
- Finally, type: “ipconfig /flush dns” to flush the DNS cache to prevent the issue of forming a new internet connection.
Update your Network Driver Card to Fix the Unidentified Network Issue
Regular updating the network driver is an essential task because an outdated driver can be one of the reasons why you get an Unidentified Network error. Let’s begin to update your network driver.
- Right-Click on the “This PC” icon on the desktop, then select the “Manage” option.
- Then click on “Device Manager” from the left side of the task pane.
- Expand “Network Adapters,” then select the currently available network adapter.
- Then right-click to select “Update Driver.” Then select “Search Automatically for Drivers.” Then you can get your instructions to update your driver.
Disable your Antivirus Firewall for time-being
An antivirus firewall offers network protection that sometimes interrupts the System Settings. You can easily disable your Firewall using a third-party Antivirus App temporarily.
- Select Task Manager by clicking on a taskbar.
- Then click “”
- Tab on “Start-up” at the top of the Window. Then Search your antivirus and disable it. It will relaunch your system after getting disabled once you restart your computer.
- Finally, connect your network after confirmation on whether it disturbs the internet connection. You can enable it again once you have resolved your connectivity issue.
Reset TCT/IP Stack Settings
You can easily reset TCT/IP stack settings to get back to standard settings. Whenever TCP/IP overlaps stacks or any of its segments, it causes an unidentified network that disrupts your destination.
To begin resetting TCP/IP, follow these steps.
- Open up the command prompt menu to run it as administrator.
- Then input: “netsh int IP reset” then press “Enter” to execute it.
- Finally, restart your computer to get an effect of TCP/IP settings.
Having tested all the choices on the list, you should connect to your internet again without encountering any unexpected network error. Hopefully, unidentified network error advice will assist you in resolving your internet connectivity concern on your Windows system. So, sit back and enjoy your uninterrupted leisure.