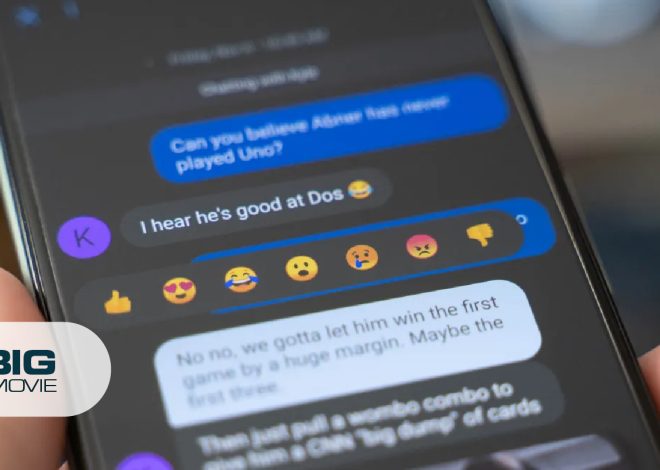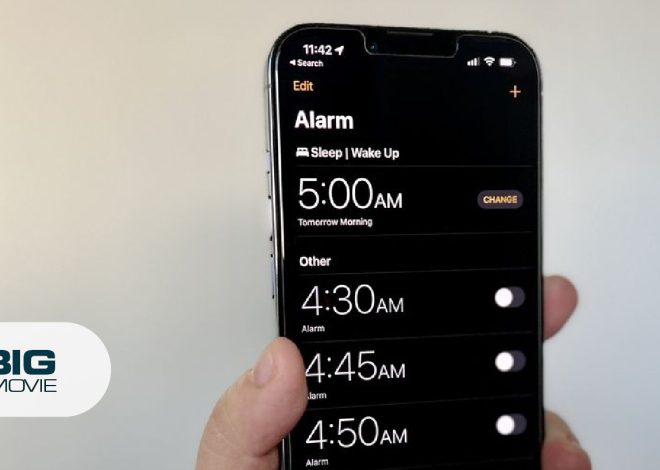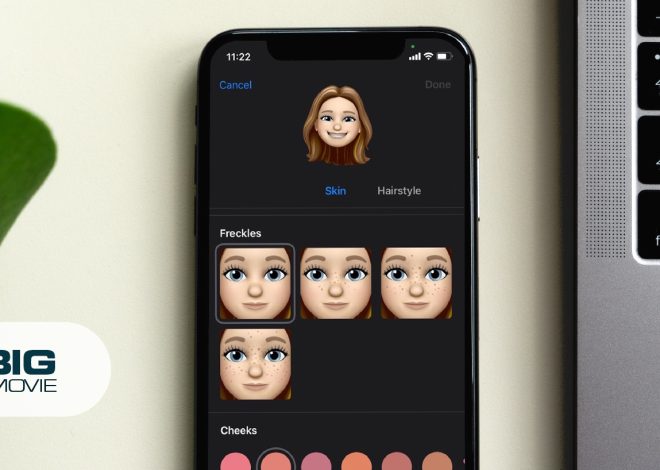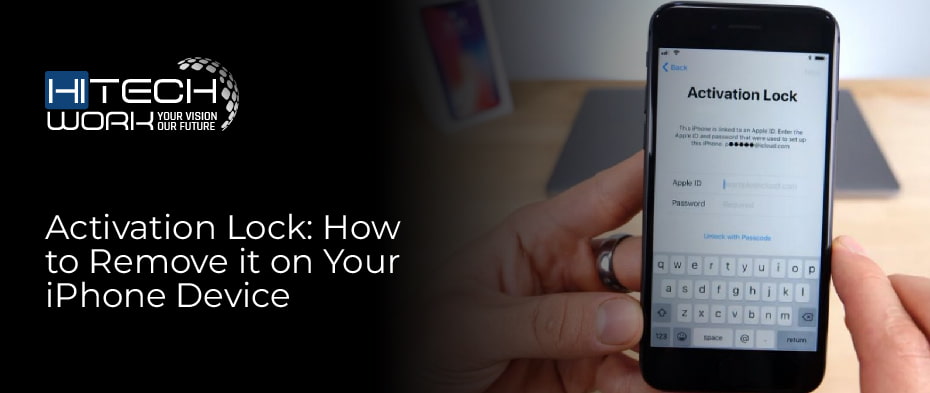
Steam Disk Write Error: How to Solve It Using Proven Techniques
Steam disk-write error is one of those errors you encounter Whenever you download or update games from the Steam gaming platform. Such error messages typically occur when you download or update your already installed games. It can even happen during starting up a game that suggests a gaming update.
Why Does Steam Disk Write Error Occur?
To respond, why does such steam disk write error occurs that halts the downloading? Following few considerations are given below.
- It can appear anytime when your computer storage does not support the downloading process during installation or update your installed games.
- Secondly, a Disk-write error can also happen when a disk or specific folder gets protected against any modification.
- Sometimes such errors occur due to an unspecified reason. Antivirus or firewall protection shield blocks steam downloading or saving it into the hard disk.
- Other instances include corruption or obsolete file that halts the steam directory to execute downloading or installation instructions in your system.
How To Fix Steam Disk Write Error 2022
Following are some valuable and practical tips that help you resolve your errors if you want to fix your Steam disk-write error.
- Reboot steam platform
- Restart computer
- Remove write protection limitations
- Uncheck Read-Only steam file/folder option
- Access complete control as Administrator to run steam software
- Delete corrupted “0 KB” file
- Remove Steam content log file
- Verify integrity of the game file
- Run “flushconfig” in the Steam Folder to clear up Download Cache
- Turn off or disable Antivirus software for Steam software
- Check for Firewall Protection
Reboot Your Steam Platform
Sometimes it seems like a temporary error that needs to restart the steam client platform.
- Try to open and download your game again.
- If sufficient to resolve your concern, play your game as soon as the downloading finishes in your computer system.
Restart Your Computer
It is an attempt when continuing your Steam does not work in your favor—in that case, restarting your computer can be of little help in fixing your issue.
- Firstly, close your running processes that intervene in initiating your Steam downloading.
- Then restart your computer as a possible step could be restarting your computer system.
Remove Write-Protection to Fix Disk Write Error
Write protection restriction seems to be another obstacle that prevents alteration in a specified folder or hard disk. It consequently stops adding system files or folders to your system drive. If you think it matches your concern, check which drive your steam games are stored and remove restrictions by modifying the hard drive access permission.
- Click the windows log key, then type “cmd”. It opens up the command prompt.
- Next, run as Administrator.
- Then type the following commands, then press enter after each command to execute it.
- After that, close the command prompt windows. Check if the disk-write error is now fixed. Then re-plug the hard drive to run or update your steam software.
Uncheck Read-Only Option For Steam Folder
You can attempt to remove the read-only settings for the steam folder if you find your steam directory write-protected.
- Search through the SteamProperties
- It will allow you to amend your “Read-Only”Settings.
Access Complete Control as Administrator
Sometimes the disk-write error is due to restricted control to run steam software. Try to fix it using your exclusive permission on the system folder or drive. Run your exclusive right as Administrator to execute the Steam downloading or installation process. It is pretty helpful in streamlining your issue.
- For that, locate your steam folder in the system drive. <C:/Program Files[86]/Steam>.
- Next, right-click on Steam. It opens up the option to select its Properties.
- Then uncheck on the “read-only (only applies to files in folder)” tab.
- Next, select the “Security” tab. Then click “Edit…” to change access control permission.
- Then click “Full control” in the Group or User names.
- Click “OK” to apply your setting, then run Steam as Administrator.
- Right-click on the Steam app in the start-up menu, then click “Run As Administrator“.
- Afterwards, check if it resolves your Disk-write error.
Delete 0 KB File to Eliminate Disk Write Error
While downloading the steam file, sometimes it gets corrupted. The corrupted file seems to display no file size. You can delete such corrupted file that results in a disk-write error. Follow the given steps to delete your corrupted file.
- Type “%ProgramFiles(x86)%” in the run command menu. Next, navigate the Steam folder in the program folder.
- Then open up <steamapps/common directory/>.
- Then look for the If you find a 0 KB file, delete it as it is not your required steam game setup.
- Try to redownload it or relaunch your Steam game to check whether the disk-write error is fixed or not.
Remove Steam Corrupted Log File
You can sometimes encounter disk-write errors due to a corrupted file log in the steam folder. For that, you need to check if you can resolve it by deleting it quickly.
- Type “%ProgramFiles(x86)%” in the Run Next, go through the Steam folder in the Program Files.
- Go to the content log file in the Steam folder <C:\Program Files (x86)\Steam\logs\content_log >.
- Open “content_log”, then search for the “failed to write” error at the bottom of the file.
- If yes, then get assistance to resolve the error. For that, You need to follow the name and its location. Then delete such corrupted files. Then you can update or reinstall your Steam game.
- In case you don’t find any error, then without further ado. You can download or update Steam
Verify The Integrity Of The Game File
It sometimes happens due to corrupted or incomplete files that do not support downloading the steam game. Antivirus can sometimes detect downloading files as trojan then quarantine them as a threat. For that, you need verification for game installation. It is a readily available function in the Steam client-server. You can check your SteamGame files on your computer against error checksum.
- Go to Library in the Steam.
- As you open up your game library, you can search for your game. Next, navigate its properties to check for SteamDisk–Write
- Then go to “Local Files”. Then select “Verify Integrity Of Games Files….“
- As soon as you initiate its verification process, please wait for some time to finish its process.
- Restart your Steam, then start your downloading or Steam game updates. If it does not work in your favor, then proceed with the next given option.
Run “flushconfig” in the Steam Folder
Fluchconfig is another option if you are not able to resolve your issue. It clears up the download ache to easily download your Steam software.
- First, close down Steam software.
- Next, navigate the “steam://flushconfig” command in the run command. Then click “OK” to execute it.
- The confirmation notification will appear to delete your local download Cache. Click “OK” to confirm it.
- Then restart your computer and open up “%ProgramFiles(x86)%” in the run command.
- Navigate Steam folder then relaunch Steam executable file “Steam.exe”
- To check if you have fixed your disk-write error, download or update your game.
Turn off Antivirus software to write off Steam disk error
Antivirus can sometimes cause a disk-write error. You can try to disable your antivirus if it resolves your concern. You can even set exceptions in the Antivirus configuration to exclude the SteamLibrary folder from live monitoring services.
Check For Firewall Protection
Firewall protection can sometimes restrict the Steam platform from connecting with its server. To resolve, you can set your firewall setting to exclude Steam.
Contact your technical support specialist to resolve restrictions or remove interference in the steam platform for further assistance. Furthermore, the Steam community Forum is of great help as well. You can get help from numerous users’ responses on its Forum.
That covers all the tried and true methods for resolving your problem mentioned above. Don’t hesitate to contact us via the comment box if you have further questions.