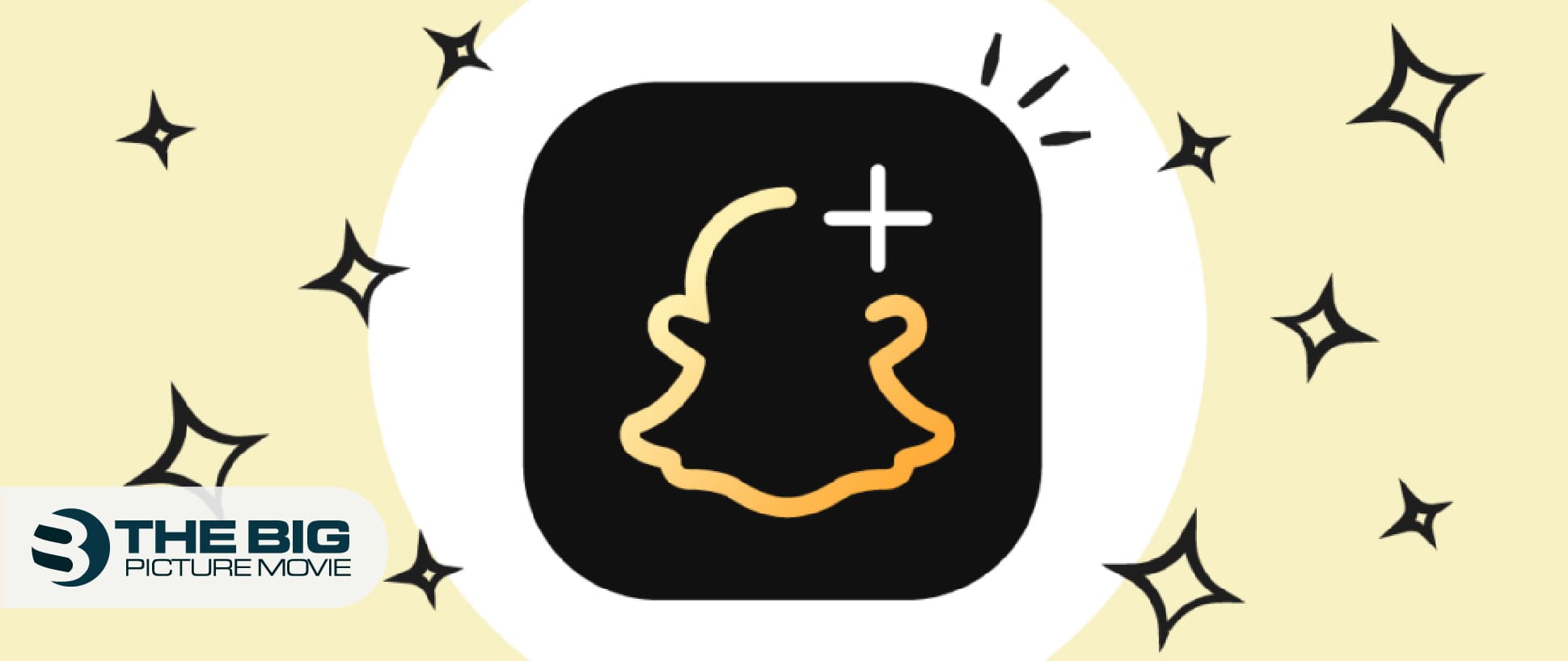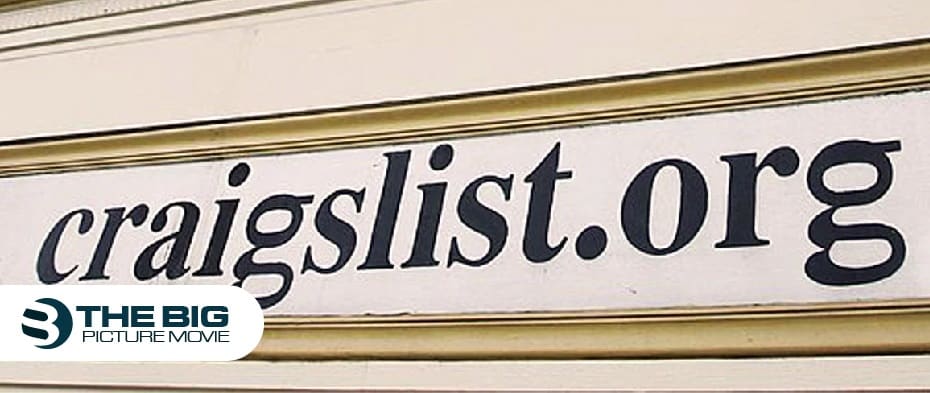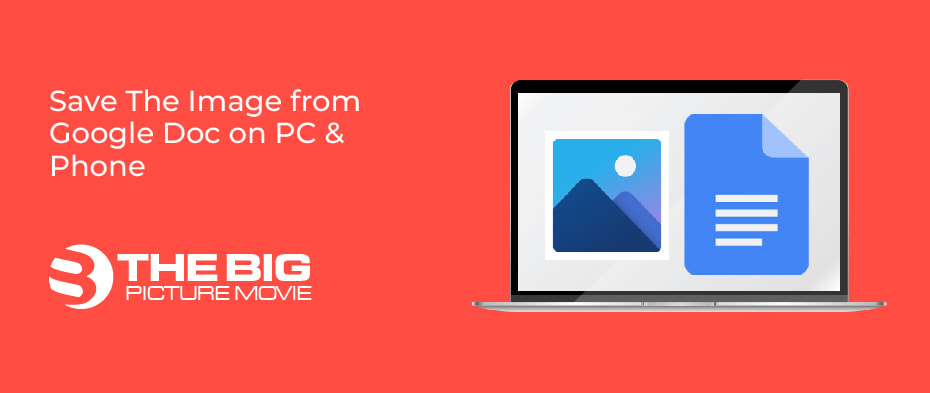
Save The Image from Google Doc on PC & Phone
Over 800 million people use Google drive daily. So, you think that it is simple to save an image from a google doc, but unfortunately, this is not the case. Save the image from google documents is not very easy because there is not just a click button on google drive to keep it on your device. So luckily, we worked out your problem and gave you the solution step by step to keep it simple for you.
This guide shared the complete details about saving the image from Google Docs on your personal computer and phone device.
How to Save Image from Google Doc to Computer
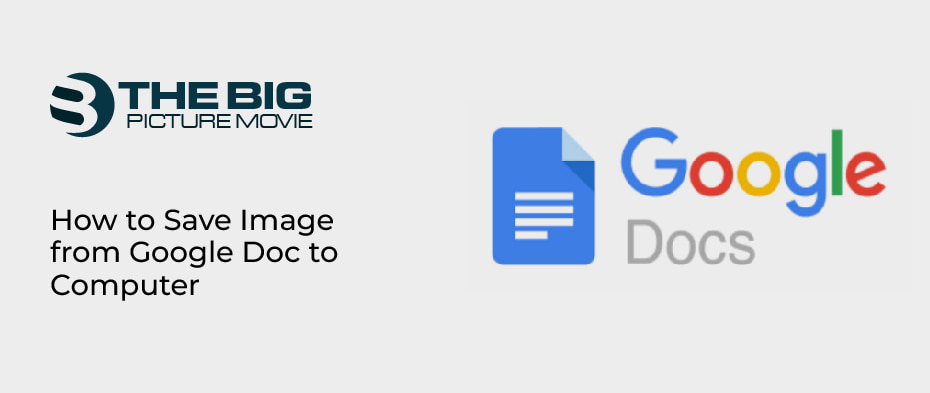
If you are using a computer and want to save a google documents image. Recently, Google removed the feature to right-click the pic and save it. It makes people fizzy to download or save Google docs. But fortunately, there are some tricks and methods to save google docs on your computer.
Here are all the alternatives and tricks you can use on your desktop to save the images from google documents.
- Save Images from Google Docs by Using Google Keep
You can save your google documents image from the sidebar menu. Below the steps will give you the details about using google keep.
- Right-click on the picture you want to keep.
- A menu will pop up on your screen. Scroll down here you see an option save to keep notepad. Tap on it.
- The next step is to right-click on the pic in the notepad and click the saveasimages
- Choose the folder and tap on the Save to download the image.
- Save Image from Google Doc by Publishing to the Web
Google has a feature that allows you to save a picture from publishing to the web. You have to print the document, open the link, and save the image. It is an easy way to keep your image docs, and you can do it from any website.
- Open the Google document on your computer.
- At the top left corner, you can see the File Click on it.
- Now you can see a menu. Here tap on Publishtotheweb.
- Click on Publish to confirm.
- Now you have a published link. In the new tab, open the link.
- Then, you will see your published document image.
- Right-click on the image. And then save the imageas.
- Choose the folder where you want to save it.
- Now click on the save option to download your image.
- Save Image from Google Docs via Download the Image Document in HTML File
If you want to download multiple image documents, saving your docs in HTML is best for you. By using HTML to download your docs, you have to follow the guide. In this option, your photos are saved in a zip file.
- Open the document you want to keep.
- Click on the file. And then Select the Download.
- In the download option, a menu will appear on your screen.
- Here click on the Webpage (HTML, zipped).
- Now select the folder where you want to save the file.
- Save Google Images from Google Docs by Using the Microsoft Word
Microsoft word allows you to save the image from the google doc. This trick is easier and quicker when keeping several more picture documents. Do it by following these steps.
- Open the word document.
- Click on the file option and then download.
- On the download menu, you can see the Microsoft word docx. Click on it.
- Now download the file in Microsoft word. Open it.
- Now right, click on the picture and select the save as picture option here.
- Save the picture where ever you want.
- Save Image from Google Docs by Taking Screenshot on the Desktop
Another trick to save Google images and text on your computer is taking a screenshot of your image. Here is what you have to do to get the doc.
- Open the image or picture you want to save on your computer.
- Zoom the image on your screen.
- Now your next step is > (If you are using Windows, press the ctrl + print screen)
(If you are using MacBook, press Shift + Command + 4)
Note: The quality of the image document you screenshotted is not as good as the original image.
- Save Image from Google Docs by Using the Add-Ons to keep the Image Docs
In this method, you will save docs using the google image extractor add-ons. You can save several images at a time to use it, and it is simple than you think. But firstly, you have to install the add-ons app on your desktop.
- Open the documents.
- Click on the add-ons from the main menu bar.
- Now start the Image extractor.
- When you start the extractor now, right-click on the image document.
- Select the download
- Now your image is downloaded and saved into a folder.
How to Save Images from Google Docs on Android & iPhone
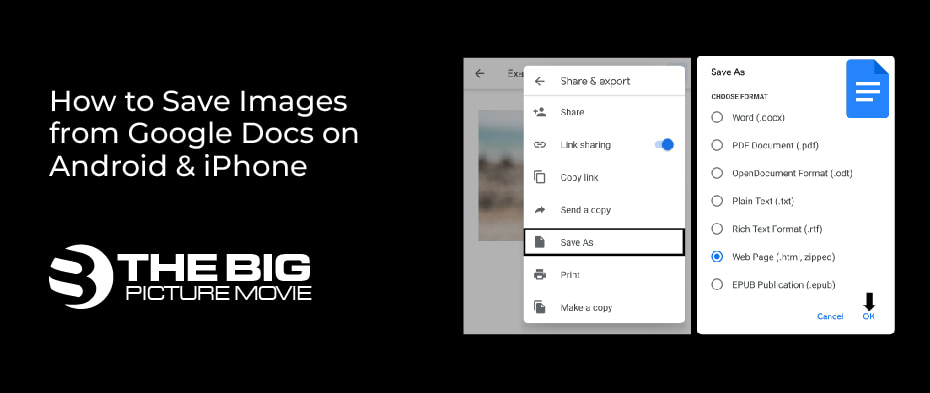
You have a picture on google documents, and you want to send it to your friend. But unfortunately, Google Doc does not support direct save the image on your phone. So, you need to use some other alternatives and tricks to keep google Docs on your phone.
We will explain these methods to you to export the document image on your android and iPhone.
1 Save the Image from Google Docs by Using the Web Page
Like a desktop, you can keep your google docs on your phone by using the web page. But one thing you have to keep in mind is that you can only use the web page on your android phone because this method is not available on iPhones or iPad.
- Open the picture docs that you want to save on your Android phone.
- Click on the three dots option and then tap on the ShareandExport.
- In the share and export option, a new menu will appear on the screen.
- Here click on the saveas and then webpage format (HTML, Zipped). Click on OK.
- Once your file is saved in Google, now open it in google drive, where you can see your zip archive file.
- Click on the three dots that are on the ZIP archive.
- Now download it onto your phone.
- In the next section, go to the file manager app, and your zip file needs to be extracted, so open the file, choose the image folder, click on the three dot option, and select extract.
- Last but not least, choose the image folder where you want to save the file and tap on extract.
- You will see the Google picture from the Google docs when you open the image folder.
2 Save the Images from Google Doc by Taking a Screenshot from your Phone
This method is straightforward. If you need a quickly save the image from google doc, this section of the article will help you. But when you take the screenshot of your docs, it will reduce your image quality.
There are several ways to capture a screenshot on your android or iPhone, depending on the phone you use. You can try any way you like to grab a screenshot to keep it on your phone.
3 Save the Image from Google Docs by sharing the link on Your Phone
Another method to save image to the google doc on your phone is copying the link. Here are the steps to guide you through sharing a link on your phone.
- Open the google doc that you want to save on your mobile phone.
- The three dots you can see are at the top of your screen. Tap on it.
- Select the share and export and then linksharing. Now your link is copied.
- Now paste the link on any browser on your phone.
- Tap on the image and hold it.
- Select download the image from the menu.
4 Save the Image from Google Docs by Using a Note-Taking App
You can use any note app to save the docs on your phone device. Here are the steps you can use on both the android and iPhone.
- Open the image docs, now tap on the image and hold
- Click on the copy.
- Now open the note-taking app and paste the image there.
- Click and hold the image and select the share
- Then tap on the save image.
Your image document is saved in your phone camera roll.
Conclusion
In short, these methods and tricks are the best ways to save your image from google doc to your Desktop, MacBook, Android, iPhone, and iPad. You can see it in your gallery when you save or download images. Share this article with a friend who doesn’t know how to keep the image documents from google.
Furthermore, tell us in the comment section which way is worked quickly and best for you and if you have any problems understanding any of the methods that we shared with you. We are always here to guide you.