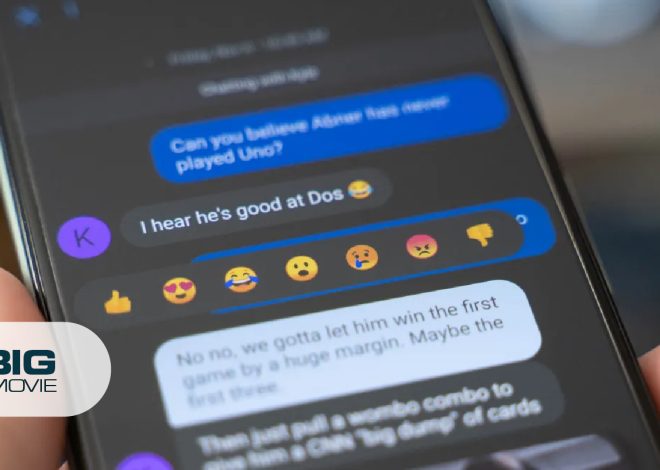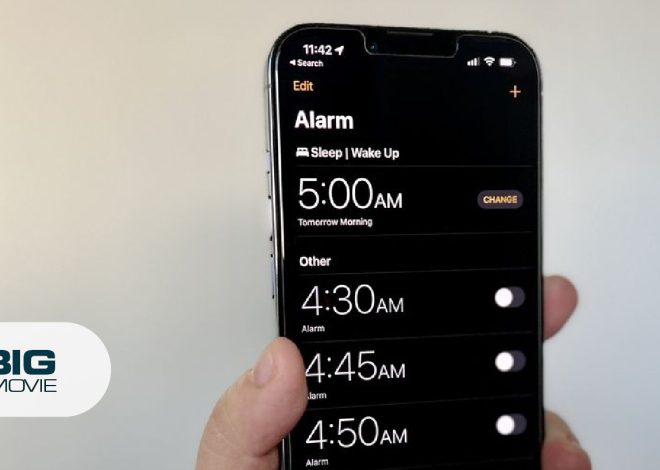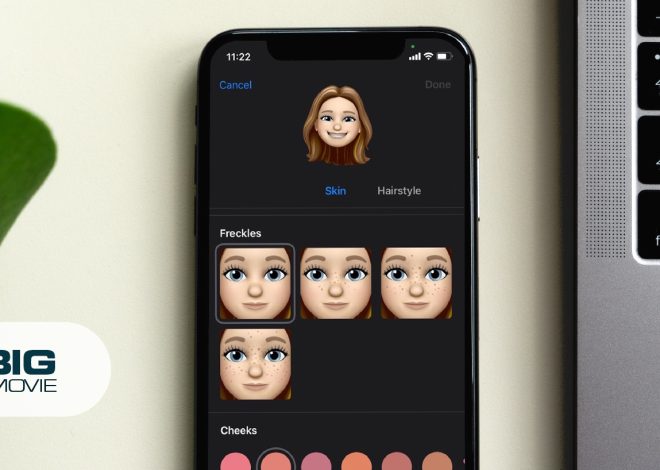How to Fix the Error of Packet Burst Vanguard in Call of Duty
How to fix the ‘packet burst vanguard’ error in Call of Duty: Vanguard?
Call of Duty: Vanguard has become a stunning hit in the Call of Duty series, recently. The main reason for the game’s popularity is the slick servers it offers to the players.
The game developers, though, tried their best to iron out any wrinkles popping up in the game. However, errors and bugs still find their way in as millions of gamers simultaneously play the game.
Lately, this error of ‘Packet Burst’ in Vanguard keeps meddling in the smooth gameplay of players in the COD: Vanguard. The error initiates lag when the packet loses in between the gameplay. The players find this error frustrating as once who experience it tend to freeze in their positions.
So, this error needs to be fixed. It can either be done with patches that are a silver bullet to solve the mistakes or bugs players face when playing in beta. Besides, there are some troubleshooting methods, too to fix this issue.
However, adequate and permanent solutions to this error of “Packet Burst in Vanguard” are as follows:
Switch off the streaming of texture
The texture is streaming deals explicitly with the graphic feature of the game to enhance its color quality. This feature downloads extra features in the middle of the gameplay to improve the color quality at the expense of the player’s bandwidth.
So, these regular downloads and updates strain the player’s bandwidth and trigger the error of Packet Burst in Vanguard. This feature can be switched off easily by simply going into the settings. From there, go to the section of Graphics, and with a flickering switch if off the option of On-Demand Texture Streaming.
Packet Burst Vanguard – See the server status of Vanguard.
The servers are an integral part of the COD: Vanguard, so when they somehow get down, the players have the errors such as Packet Burst Vanguard, but not only that, they also have difficulty in finding matches or logging into the game. In this regard, not even troubleshooting tricks will get your game running and end the error of Packet Burst in Vanguard when the servers are down. Nevertheless, there is nothing much you can do besides waiting in this case.
Boost your quality of connection
Often, the connection quality is behind the reason for this error ‘Packet Burst” in Vanguard. There are many ways you can tweak and boost your connection quality. One of the first and easy methods is to run a speed test. The other tricks are to end the pending downloads of the Vanguard updates in the background. Apart from these troubleshooting tricks, you can also connect the COD: Vanguard to an alternative internet connection.
Try changing your router to alter the DNS address to end the Packet Burst Vanguard
The router resetting is the way to help you reconnect the route connection between your home network and ISP. In case of any sub-optimal route connection, a reset of the router is required.
Faulty DNS servers are also cited as the ‘Packet Burst’ error in Vanguard. Players often use the standard addresses aligned by their ISPs, only to switch them with the commercial ISPs that change their present addresses of DNS. So, by simply changing your DNS address, you can get rid of this problem of Packet Burst Vanguard error.
The process of changing the DNS varies depending on the gaming platforms.
Packet Burst Vanguard – XBOX One
- Push the button on XBOX
- Go to the settings and then choose the option of All Settings
- Scroll down to Network and select the option of Advanced Settings
- Go into the settings of DNS and press on the option of Manual
- Enter the addresses of both primary and secondary DNS
Xbox Series X
- Scroll down to the interface of the configuration
- Press on the option of General
- Push the configuration of the Network and from there, proceed to Advanced Settings
- Shift the configuration of your DNS to Manual
- Now enter both the DNS address of primary and secondary
Desktop
- Open the start button, which is present on the left bottom of the screen
- Go to the settings of Windows, pressing the icon of a cog
- The option of Network and Internet have to be choose
- Select the options of Adapter to change
- Choose the Network and go into the option of Properties
- Press on the option of Properties after selecting the Internet Protocol Version 4
- Choose the DNS server
PS4
- Go to the Settings
- Select the option of Network and choose Setup internet Connection
- Get your connection type is determined and press Custom
- Press to select your Automatic IP address with no specification of the hostname of DHCP
- Select the option of Manual in the settings of DNS
- Now enter both the DNS of primary and secondary to finish the process