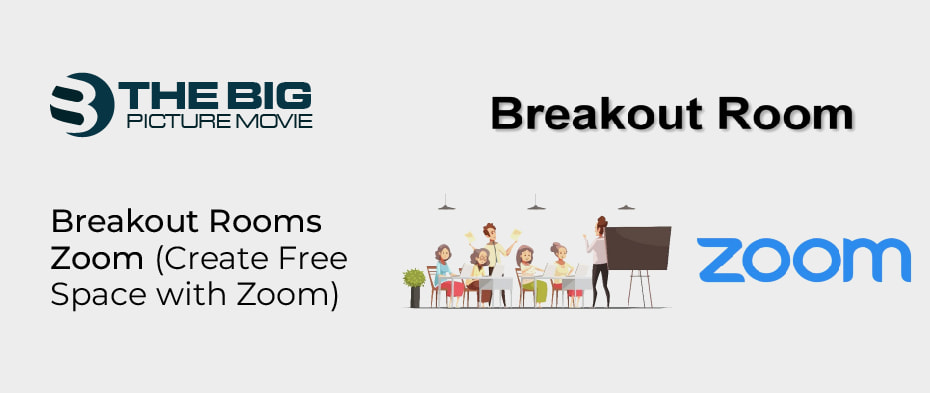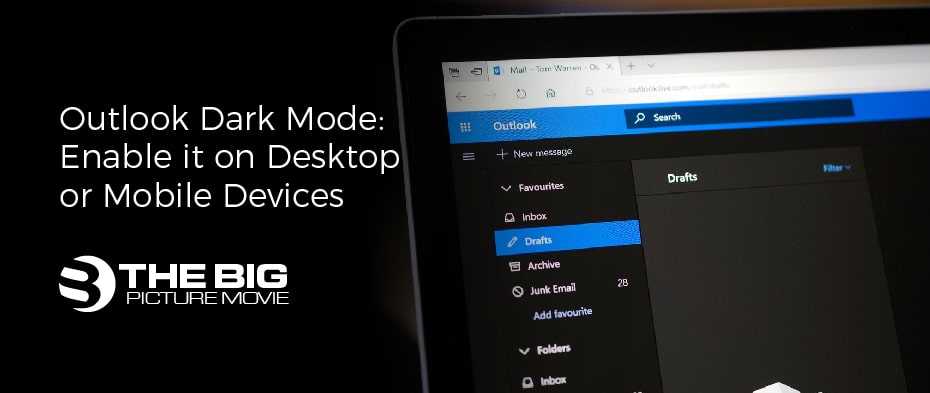
Outlook Dark Mode: Enable it on Desktop or Mobile Devices
There is an alternate way to customize your email with all the astonishingly remarkable features in newer Outlook! It is well suited to amalgamate modern technology using the Outlook Dark Mode option.
If you’re wondering about a standard Outlook Theme or Color Scheme, choosing precise tips and tricks will make your email panorama more relaxed and user-friendly. Since comfortable visibility soothes your nerves, turn your work more pleasurable with better results in work surroundings using dark mode. On the contrary, dimmer light sometimes creates readability issues, especially in the late evening or early morning.
So, if you are fading up using unyielding white background on your Outlook interface while reading black text on a brighter background screen. Then Microsoft Outlook proposed a dark mode background to prevent eye strain while watching the screen for longer to avoid user discomfort. It even reduces the power to produce the images.
You can rely on using dark mode in Outlook for prolonged working hours. With lesser vibrant blue light, it let you sleep better with no risk of dry eyes. People prefer less intense screens because background means greater light intensity reaches your eyes. However, some research supports the argument while others argue it has minimal impact.
We will introduce you to the easy-to-access background feature in your Microsoft Outlook recently incorporated in 365.
Why is Dark Mode in Outlook Different From Others?
The darker mode in your Outlook email Interface modifies its visibility with low brightness to concentrate on work better!
If you are amongst those who consider darker mode ahead of your eyes, it depends on the users’ choice. Let’s say you prefer to work in a dark environment, then it does. If not, then a bright background works comfortably for them or conveniently changes it.
With many exciting features vibrant on different users’ Apps and platforms, Outlook has adept with three varied backgrounds: Black, Grey, and White. Learning Outlook dark mode enables you to experience the black background in emailing your concerned client conveniently. All stands unique and appealing web interface that users feel about choosing as they desire.
You can easily find dark mode in Office 365 and Web Outlook, whereas the dark gray theme for other office versions exhibits a similar experience to the dark mode feature. Dark grey and black are two choices to turn the background to dark mode in Office 365.
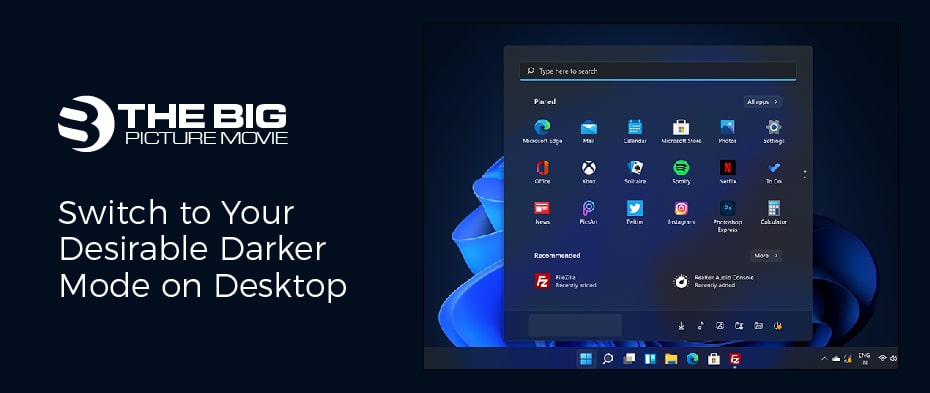
Switch to Your Desirable Darker Mode on Desktop
It gets hard to work on the light theme when you want the dimmer and dark background for sharp text visibility at night. Therefore you need some way out to turn your background visibility or change Outlook to a dark theme.
The office theme has pre-default blue and light grey colors. Now, switching it to dark mode via dark grey and black theme transforms the outlook ambiance.
How to Use the Office Theme to Enable Outlook Dark Mode in 365
Microsoft Outlook has inaugurated a remarkable feature to toggle on the dark mode that provides a darker background for the message window. In another case, switching on to white background can also be possible.
Black themed background enables the dark background. To do that, follow the given steps applicable to the desktop.
- Navigate Toolbar>File>Office Account.
- Then choose: “Black” under the head of Office Theme.
- You can now select the back arrow to return available at the top of the screen.
How to Toggle Outlook Dark Mode Using Reading Pane Button
While reading on message, you can turn on the dark mode using its icon at the window message icon bar.
- You can usethe Sun icon if you want to switch the background of your message to White.
- To turn it black, tab the Moon It will automatically change your message window background.
When you want to compose your message, using the toolbar, you can easily select the dark mode icon to switch the message window from white to black.
How to Disable Outlook Dark Mode in 365
You can disable dark mode if you always prefer using white background on your message window. As a result, the switching dark mode icon will disappear once you’ve deactivated the dark mode. To do that, begin following the given steps.
- Navigate File>Options>General Page>Personalize Your Copy Of Microsoft Office.
- Customize your “Office Theme” to black, then check on the “Never change the message background color.”
- Select “OK.”
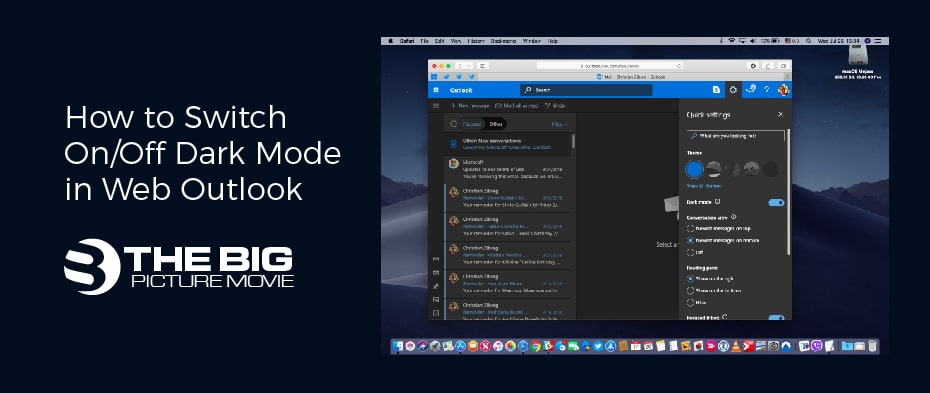
How to Switch On/Off Dark Mode in Web Outlook
Using the given simple approach, you can restyle your Web Outlook standard appearance to dark mode. We’ll learn to activate it first, then explore how to switch it off later on.
- For that, browse your Outlook on your browser. Then tap on the Settings gear icon at the top right of the screen.
- Then locate “Dark mode” to enable darker theme background. And toggle it on under the head of the visible Dark mode
- Reading Pane will change into the black once you have enabled your darker theme mode. You can instantly opt for a sun/Moon icon similar to Office 365 to toggle on or off the background color.
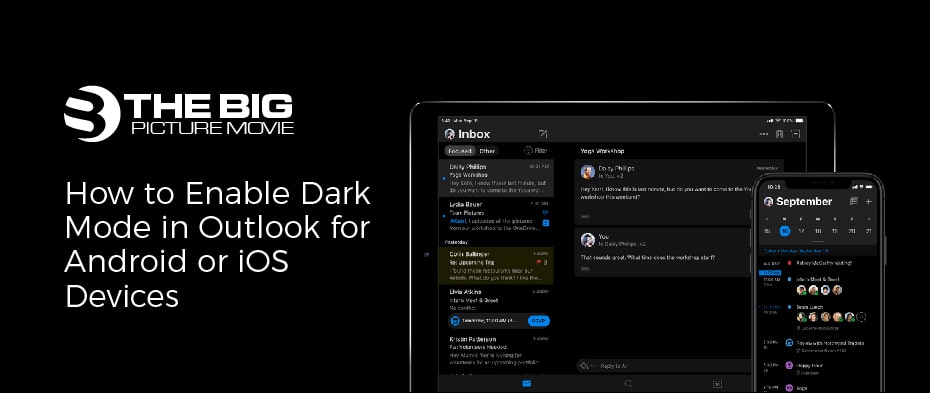
How to Enable Dark Mode in Outlook for Android or iOS Devices
Users can activate dark mode in Outlook with easy accessibility on a Desktop or Web interface. Easy to follow, the guide will let you enable your darker background.
- First, launch your Outlook App on your Android or iOS device. Then click the gear icon Setting Menu at the bottom-left
- Then go to its Options: “Preferences > Appearance>Set your theme to System Default/Light/Dark.”
- That’s all about activating it on your Mobile Phone.
Conclusion
Getting revised on its availability merely for Office 365, the black background has been one of the widely used features for years. Restricted background use ability for Outlook in limited edition lets people experience a smaller platform. Some feel comfortable, while others complain about its brighter theme causing headaches or eye strains.
That’s all the possible ways to enable your dark mode in Outlook or disable it smoothly with a simple step-by-step guide. Keep us updated if you find it beneficial in the least bit, and share your experience on how you customized your Outlook interface.