
Microsoft Mouse And Keyboard Center: Review it!
Microsoft, a leading software manufacturer, has inaugurated some hardware devices on its trademark. With the introduction of two well-known computers, the Surface and Surface Studio. Using the Mouse and Keyboard Center app, you can connect to your Microsoft Mice and Keyboards. It modifies the way your computer’s keyboard and mouse work. The most recent version is also available in 32-bit, 64-bit, and AMD64 variants. Microsoft has facilitated many successful applications to cater needs of users. With the application customization feature of the Microsoft Keyboard and Mouse center, the following section will have its detailed review.

Microsoft Mouse & Keyboard Centre Supported Devices
Before considering the procurement decision for your Windows Microsoft Mice and Keyboards, these can only work as default and generic drivers. Therefore, users might not have access to any exceptional device functionality. You can install Microsoft Keyboard and Mouse drivers to fully utilize the special features. These are IntelliPoint and IntelliType Pro. As users have to opt for separate drivers with the release of the mouse and keyboard center app, there is no need to install these additional drivers.
The latest devices integrate well with Microsoft Mouse and Keyboard Centre App.
- Microsoft Bluetooth Ergonomic Mouse
- MS Designer Compact Keyboard, and
- Microsoft Number pad
Latest Features and its Improvements
The latest release includes the smart switch unique feature that supports both Mouse and keyboard. The spotlight feature can let you connect with people while displaying what you’re talking about during an online meeting. Click your Mouse to activate the spotlight on the part of the screen.
Customize your computer using Mouse & Keyboard Centre
You can easily personalize your design to meet distinct requirements and work styles. You can make some significant modifications to your mouse and keyboard settings. It lets you integrate most of the computer app’s unique features conveniently.
Improvized and effortless switch to Mouse & Keyboard Centre
It offers smooth evolution from prevailing Device Management apps to Mouse & Keyboard Centre. It comprises viewing and modifying basic & application-specific settings that let you connect all devices in one place. You can even explore descriptive and how-to informational tips for its feature illustration. You can access a digital troubleshooting/how-to library healthy computing guide on how to work on your computer comfortably.
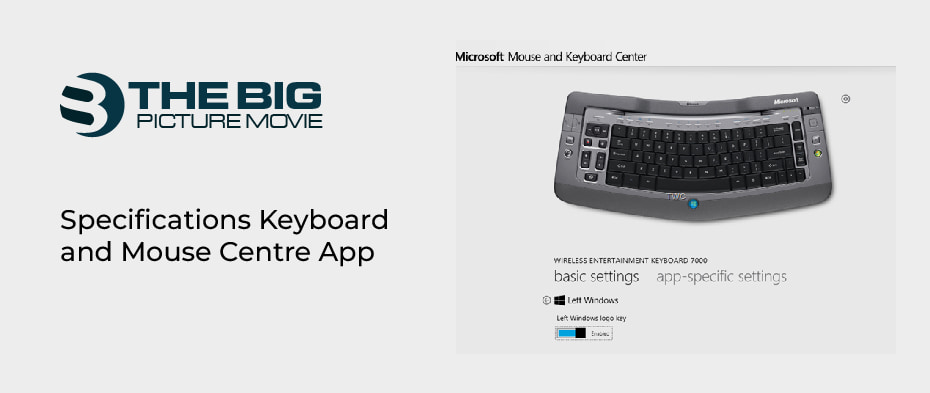
Specifications Keyboard and Mouse Centre App
The mouse and keyboard center app can easily use all the features if fully integrated with suitable software. It can even let you configure additional buttons. Check for Mouse Software compatibility characteristics for the operating system to get the packages and extract them where you feel necessary.
It gets highly recommended to run your software configurations in the specified compatible operating system with the latest update. In the absence of compliant OS, it might cause functionality issues. Having it elaborated, you can easily download and install it. Furthermore, visit the official website to get frequent updates on the recent release.
It is noteworthy that restoring your system to a set point can sometimes help troubleshoot the inaccurate or incompatible driver. However, outdated hardware devices can malfunction or no longer support.
Download & Install your Mouse and Keyboard Centre
It is readily accessible from its Official Website to download your mouse and keyboard center app in the given steps.
- Go to the Microsoft official website where mouse and keyboard center different versions are freely available to download your desirable setup.
- Then choose the language you want in your app by default.
- Opt for an app based on your system architecture, like Windows32 or 64-bit.
- Download the app, then run your setup. It will lead to the instructions once you have completed your installation.
Utilize your Microsoft Mouse and Keyboard Centre app
As for Keyboard Software, you need to install it once your computer system recognizes your keyboard, then use all available features. You need to connect your device to your system.
The hotkey configuration can be additional augmentation. For connecting your keyboard to additional accessories, the improvized feature offers stability and compatibility to boost the device’s performance. Consequently, if you intend to install this newly upgraded release, your computer operating system must support your virtual machine. Then simply downloading it to your system will help you run your setup once you finish installing it. Then follow the onscreen instruction for complete installation.
- Launch your Mouse &keyboard center app
- Then select the device you want to pair up once you set up your Mouse.
- Then navigate the Basic Settings tab
- You can then choose the functionality of each button.
- To setup the App-Specific function, you can go to the App-specific tab. Then add up a new button.
- Choose the specific app you want to add to a particular mouse action.
- Then select a button to assign a function to each button.
- You can then opt for a preset function to assign a button.
- Specify keyboard shortcuts, or Macro can even let you run a specific task when it’s clicked.

How to resolve if your Microsoft Mouse & Keyboard center not working?
It is only supportive of Microsoft keyboards or mice. Therefore it is not functional on another manufactured hardware device. If you encounter hardware issues, try out any option in the given list for keyboard troubleshooting.
- Check for keyboard US connection.
- Try to unplug your keyboard and plug it into a different or similar port if it loosens.
- Check after plugging it again if the keyboard gets plugged into the USB hub or switch.
- You can unplug other USB devices if they are not in use.
- You can even verify if it is still functional by trying it on another computer.
- If you’ve gota Bluetooth keyboard, try to troubleshoot its wireless connection.
The Microsoft Mouse and Keyboard Settings significantly differ based on the devices you’re using on your system. For instance, some mouse models may have vibration functions while others don’t. If your Mouse has such a feature, you can turn off its function or modify its vibration intensity.
Frequently Asked Questions (FAQs)
Do Microsoft Mouse and Keyboard Center compatible with any keyboard?
It is only compatible with Microsoft Mouse and Keyboard; therefore, it won’t function with any other keyboard or Logitech mouse.
How can you create macros in Microsoft Mouse And Keyboard Center?
- Initiate your Mouse and keyboard set up when you want to configure your Mouse.
- Select Macro from the list under the button that you want to reassign.
- Then create a new Macro. And rename your new Macro in the name box.
- Then click on Editor to enter your Macro. That’s all done for creating your customized Macro.
How can you connect your Microsoft Wireless Keyboard/Mouse?
- Connect your keyboard once you receive a notification for synchronizing the device on your Windows 10 configuration settings.
- Then wait for the setup to initiate.
- Then select the Start button> Settings>Devices>Bluetooth & Other Devices>Add Bluetooth Or Other Device>Bluetooth>Microsoft Bluetooth Keyboard > Done.
How can you use Microsoft Mouse on Macbook OS X?
- Navigate the System Preferences via Apple Menu.
- Then select Microsoft mouse > Click Add.
- Search for the program you want to assign custom settings in the “Choose a file window.” Then click on the program.exe file. Then open it to configure the mouse settings for that program using pointer options, wheel, and button tabs.
- Then close down your Intellipoint window and shut down System Preferences.
It’s all about setting and customizing your Microsoft devices with the information required to establish smooth wireless connectivity or via a compact mouse and keyboard center app.
