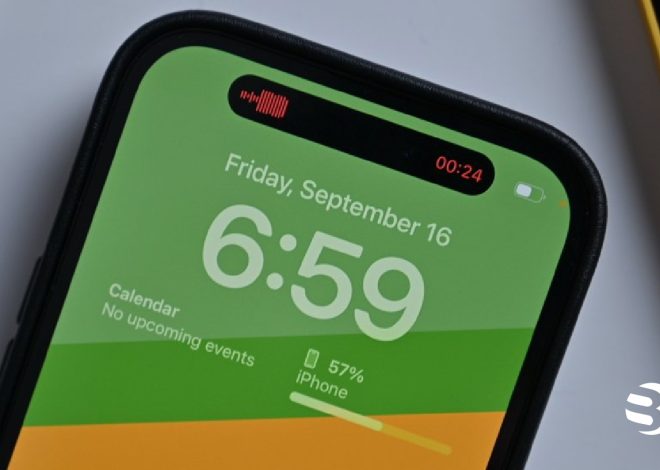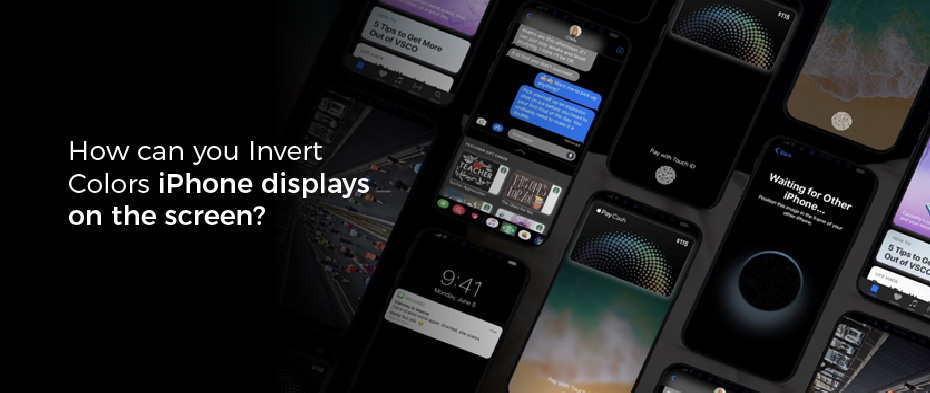
How can you Invert Colors iPhone displays on the screen?
Apple captures consumer attention with an outstanding variety of features while taking their requirements and preferences into account. One of the most notable features is the “Invert Colors” that the iPhone had launched since its inception. It improves the user’s reading experience, whether on a desktop or a touch screen. Furthermore, it makes text easier to read by showing light text on a dark background. This article aims to show you how to invert colors on your iPhone screen to adjust your display screen colors for an easily readable experience on your display screen.
Dark mode vs. Invert colors iPhone offers
Dark Mode or Night Mode Settings are segmented quite coherently in your recent iPhone Settings. It adjusts the light and displays text on the display screen against a darker background. Moreover, it completely modifies Display Settings to correspond with the Color Scheme of your iPhone. The process alters the display screen as it manages blue light by boosting the yellow tone on the display screen. Furthermore, considering users solves the sleep disruption problem caused by using a blue screen in the dark. As you all know, Light Mode, in contrast, has dark text integration with a lighter background.
On the contrary, Invert Colors iPhone involves the color balances for those with visual impairment due to color blindness or even severe visual problems. Benefitting from invert colors on iPhones and iPads seems to lessen the eye strain by lowering the light emission with the light adjustment. Furthermore, it extends the battery life so that it stays for longer.
With the advanced technology embedded on the devices, the iOS devices offer a user-friendly experience for everyone. Except for images, media, and a few other features, the iPhone Smart Invert uses reverted display colors, similar to how it mainly uses Dark mode. Elaborating on the difference between the inverted color screen and the dark mode screen, they offer comfortable screen visibility for longer watch runs. In addition, webpages or different apps adjust and correspond efficiently with the Smart Invert. Classic inverts the display screen completely. It does not differentiate on display text or images once you turn it on.
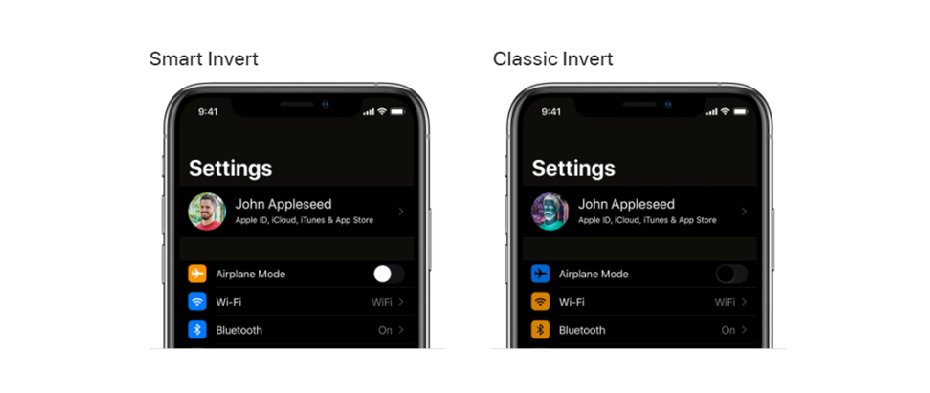
how to invert colors on a picture on iphone
How to Invert colors iPhone has to offer
The iPhone has two different features that allow you to invert colors. One allows it with the “SmartInvert,” while the other sets it to the Classic Invert option. Apple iPhone users can also assign an inverted color display to the side button. It allows for faster adjustment of display settings with the Accessibility shortcut. Toggle it with three clicks on the Accessibility Setting Menu. It will enable you to invert Colors in just one step. You can also look for all accessibility options in the Search Menu to adjust your screen text display easily.
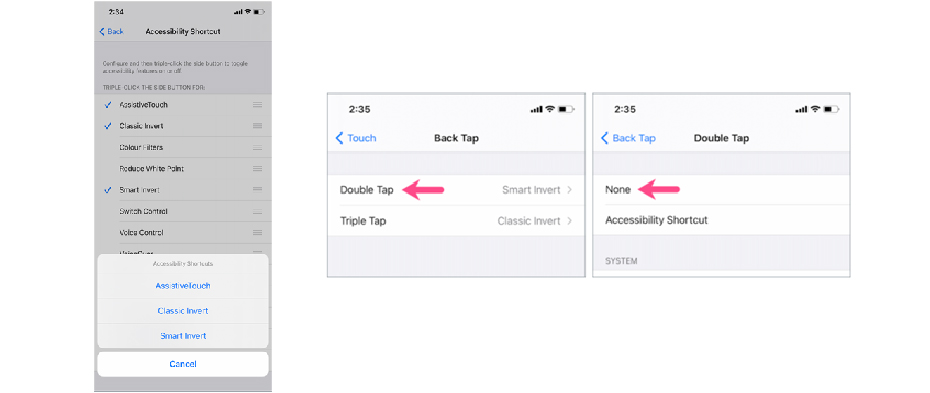
Smart Invert colors for iOS 12 or Earlier
First, getting into the Settings menu allows changes in the display’s colors. You can then easily navigate the General tab in your iPhone settings to enable your invert mode. Next, Accessibility helps adjust the accessibility text display that further precedes the Display Accommodations.
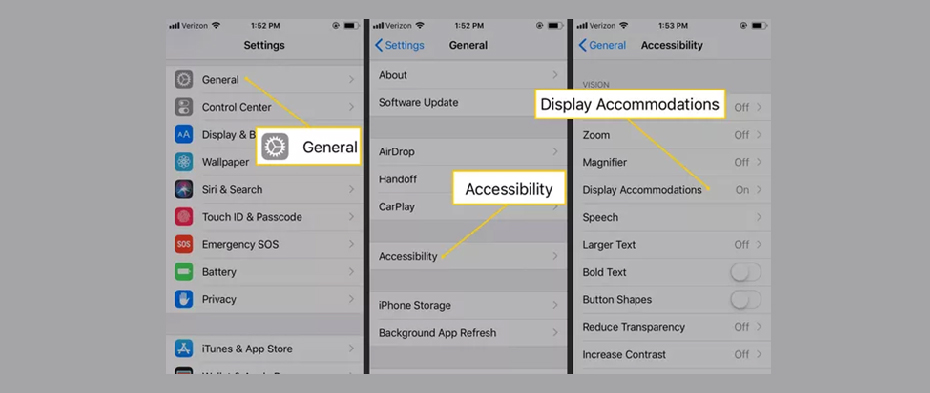
The next step is to tap Invert Colors. It further segments into “Smart Invert” or “Classic Invert.”Turn on Invert Colors by navigating to Smart Invert/Classic Invert to get your settings reversed and the invert colors on your iPhone and iPad devices. You can use the above settings to turn off the inverted colors and ensure it works. As soon as you change your settings, the display screen will immediately take its effects quite smoothly.
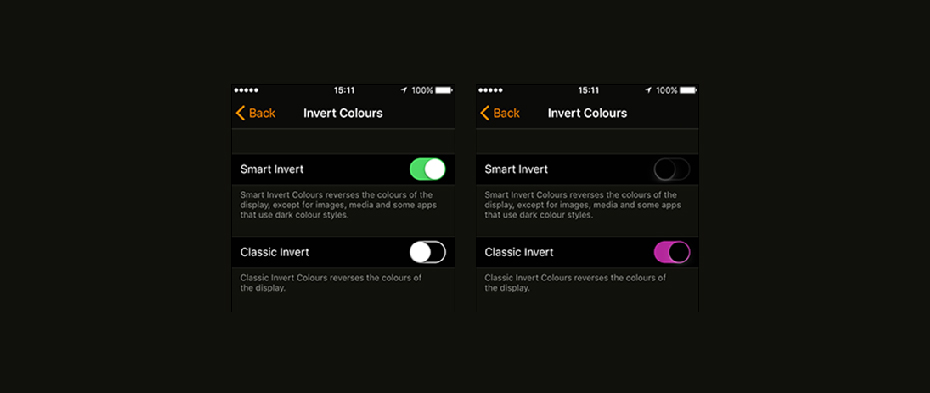
Smart Invert colors for iOS 13
IOS 13 or later versions of the iPhone support the invert coloring option much more conveniently in the category of “Display & Text Size option.”
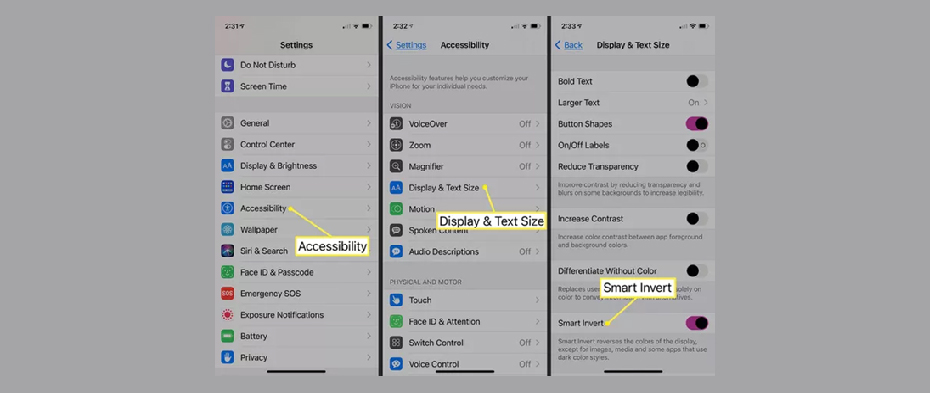
Just go through the iPhone Settings first, as you can always get your phone’s comprehensive settings from this menu. Access your settings menu, then navigate to the Accessibility tab. Now get into the Display & Text size menu, where you can easily find the Smart Invert option. Now that you have gotten into adjusting text display settings. You can turn on the Smart Invert for reverse text on the display screen.
Color Filters make use of Color Differentiation
Color Filters also help adjust Transparency and Display Text Accessibility features on your iPhone. As for getting different colors, you can use this feature that lies beneath the invert options. It offers other filters like Red, Green, Greyscale, or Color Tint. You can also tweak its intensity using the slider at the bottom of the display screen. The Picture Preview will help you change the appearance with color filters and experience the changes that affect your screen color.
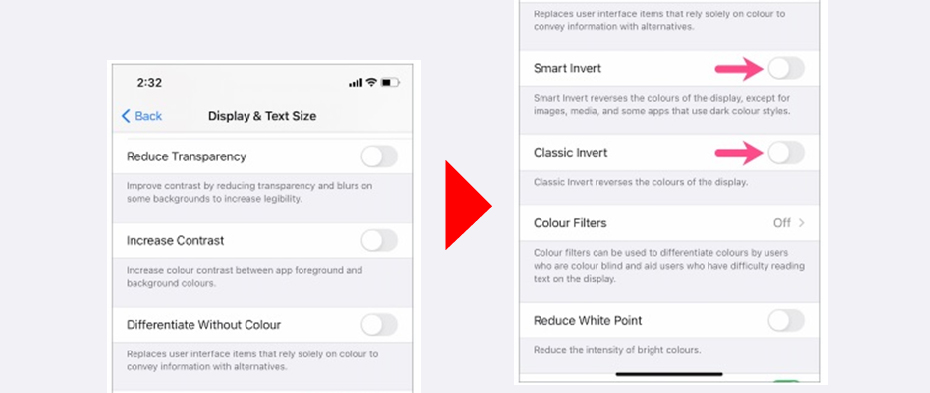
Other Display Accommodations
The invert Colors option iPhone further delves into Filter colors and Display & Text size for resizing or making the display screen text more visible.
- Modify the text size to suit your visibility, toggle to Larger Text or Bold Text.
- Reduce Transparency optimizes contrast by minimizing blur and Transparency on your display background.
- Differentiating without Color will undoubtedly change the user interface to offer information without using Color on the display screen.
- Reducing White points help to decrease the intensity of vivid Color.
- Button Shapes feature enables its user to customize the buttons. Modify its style to bring out the refreshed look visible on your iPhone home screen.
Final Remarks
Concluding remarks entail the importance of the outstanding feature of inverted Color that the iPhone has in its display settings. However, if you can enable invert colors while using the dark mode, you will notice it is distinct from the Dark Mode.
It completely turns the opposite effect into a much brighter interface similar to Light mode. So, it is worth noting this feature in your iPhone display settings. Some find it useful for readability or visible screen display, while others use it as an accessibility option. Whatever your reason for using it, please let us know about your experiences and ideas for making our research much more fruitful if any additional information is required. Please keep us informed in the comments below. We’ll Look forward to enlighting information.