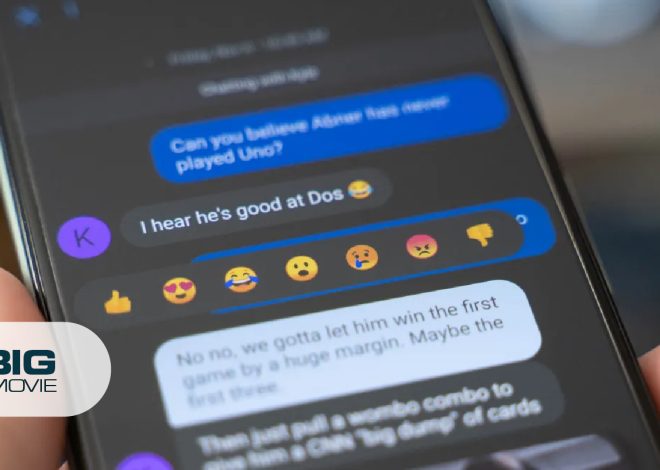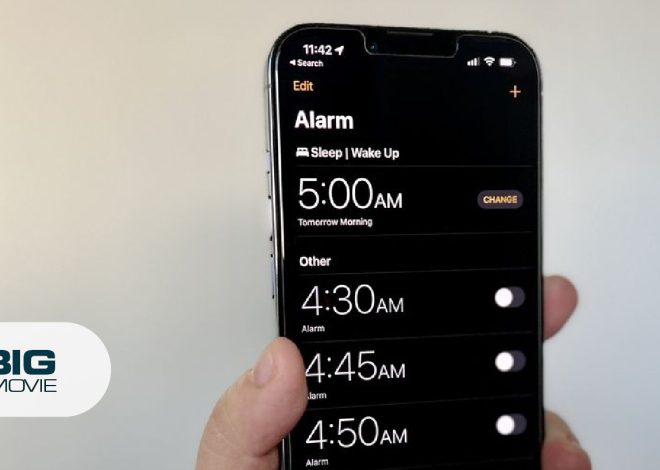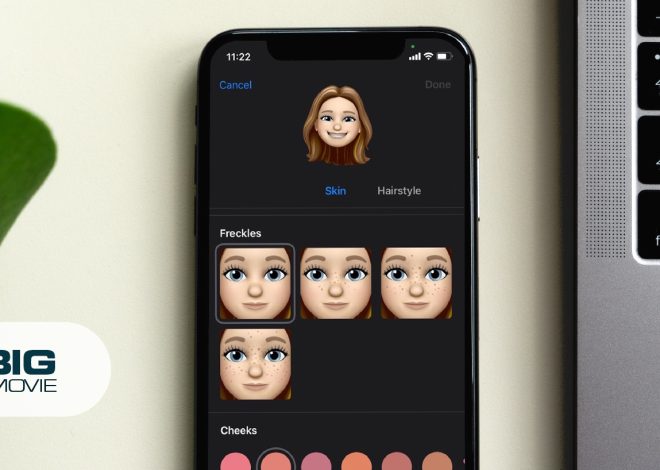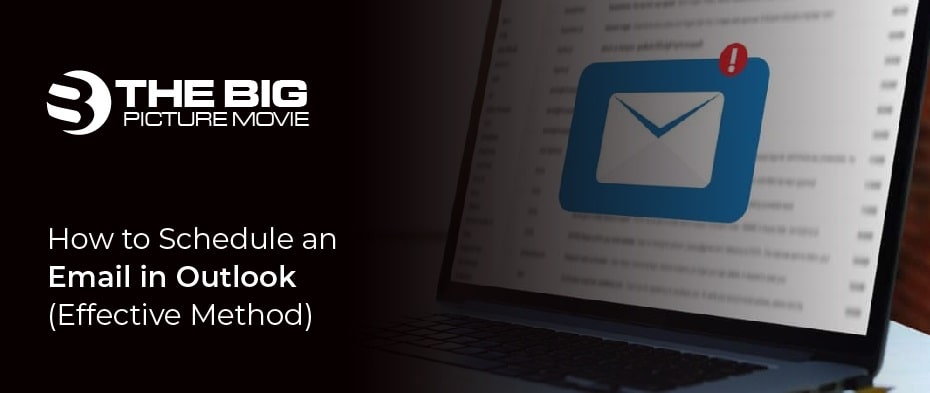
How to Schedule an Email in Outlook (Effective Method)
If you are new on Outlook or are an existing user of it, and you just came to know that you can schedule an email on Outlook but are confused how to do it, you came to the right place. As in this article, you will find a complete guide on how to schedule an email in Outlook on all platforms, including windows, MAC, and browsers.
The scheduling of email feature that the Outlook provides is really great and is very useful. Especially if you are that type of person who has to send all the emails first thing in the morning, you can simply write all the emails at night or any time of day when you are free and simply schedule them to be sent in the morning.
Outlook: The stand-alone application
Microsoft Outlook, AKA Personal Information Manager software, is a system that Microsoft offers. There are a lot of functions that can be performed using Outlook. Some of them are contact managing, task managing, emailing the client, note taking, journaling, web browsing, calendaring, and many more.
It sometimes is also referred to as a stand-alone application. The reason is that it is multi-user software for shared functions such as data aggression, calendars, folders, mailbox, etc. Microsoft has even released apps for mostly all mobile platforms, including IOS. If we talk about Windows phones, they have the liberty to synchronize almost all of the outlook data to outlook mobile.
How to schedule an email in Outlook on Windows
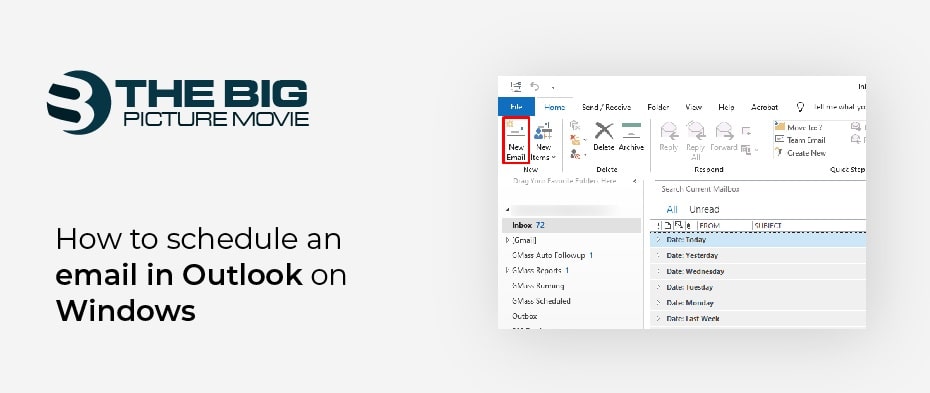
If you want to schedule your email in Outlook on Windows, you can do it very easily. The step-by-step guide on how to schedule an email on windows is as under;
Step 1
The first step is to open the Outlook on your windows. Fill in the credentials and signin to your account. If you don’t have one, you can make it. (It’s easy).
Step 2
Next, select whether you want to send a new email or reply to an existing email.
Step 3
If it’s a new email, compose it, add the recipient, and enter the subject line. If you want to reply to the existing email, simply compose it.
Step 4
The next step is to open the “options” tab in the message window and find and click on Delay delivery.
Step 5
A “property box” should open. In there, find the delivery options section. Look for the box for do not deliver before and choose the time and date to send the email.
Step 6
If you want to exit the properties, Click on “close”.
Step 7
You will come back to the Email Windows. Simply click on send. Outlook will send the message at the time and date you selected.
Step 8
You will need to go to the outbox folder if you want to edit, view, or cancel the scheduled email you just made.
How to schedule an email in Outlook on MAC.
If you are not a fan of windows and happen to work on MAC or you regularly use MAC computers, you can schedule an email of Outlook on MAC computers too. The complete guide is as under;
- The first thing you want to do is to open Outlook. Then sign in by filling in the credentials. You can also make one if you don’t have an account.
- The next step is to click on new message or new email, depending upon the version you are using. You can also reply to the existing email.
- Start composing your email. Add in the recipient and enter the subject line if you want to.
- After composing the email, simply find the send button and look to its right; you will find an “arrow”. Tap on it and choose send later.
- Select the time and date in which you want to send your email and then click on send.
- If you want to re-schedule, unsend, change or simply want to view your sent email, you can find the email in the “draft folder”.
How to schedule an email in Outlook on a Browser
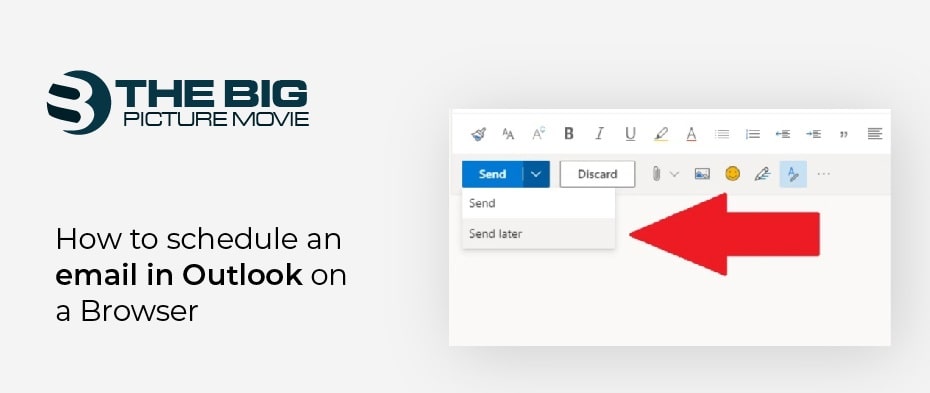
If you don’t use the app version of Outlook and are more interested in the Web version, we got you covered as well. The process of scheduling an email on a browser is as under;
Step1: Firstly, open Outlook on the web and sign in by filling in the credentials. You can create an account if you don’t have one.
Step 2:If you want to compose a new email, look for a “new message”on the page’s top-left corner. You can also reply to the existing email if you want.
Step 3: Start by composing your email. Add in the recipient and subject if you want to.
Step 4: Look for an “arrow” in the bottom right of the send button and choose send later.
Step 5: There, you will see the suggested time and date. If you want, you can also enter custom time to your preference. And now, your email is now scheduled.
Step 6: Click on send. Outlook will send your email at the scheduled time you selected.
Conclusion
So, now that you know how to schedule an email on Outlook, You don’t need to wake up at 4 am and ultimately destroy your sleep schedule just to send an email. You can just compose the email, and at the time you are free and put it on schedule, leave the rest on Outlook. Make sure to let us know in the comments below if you face any issues regarding the article. You are always there for you.