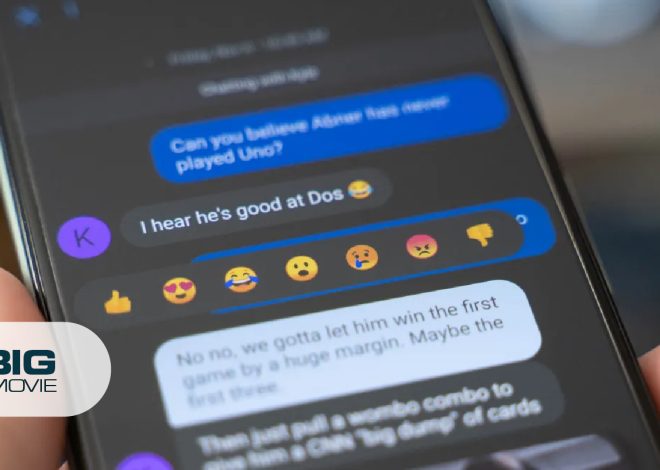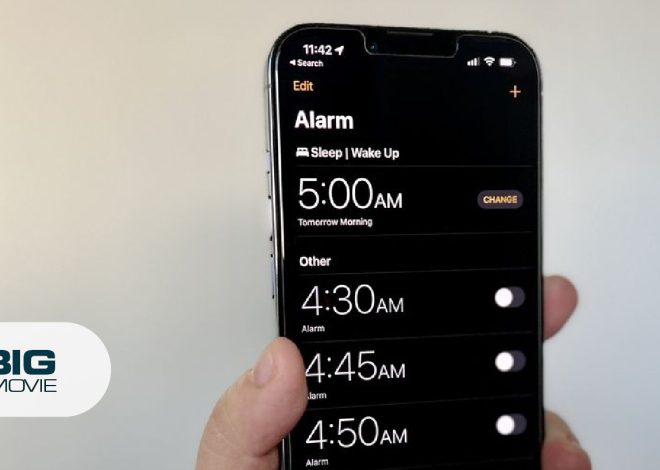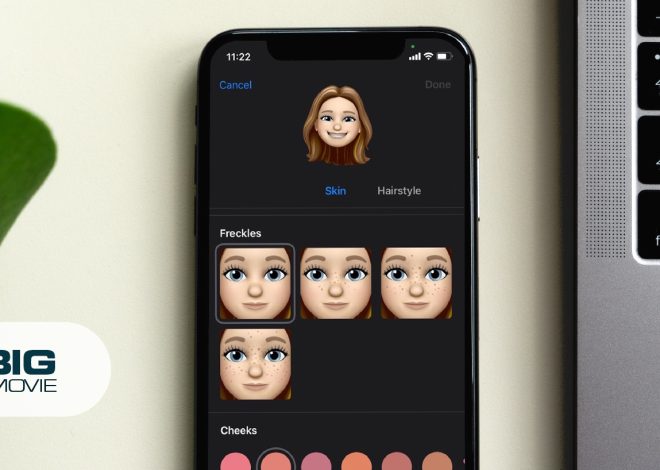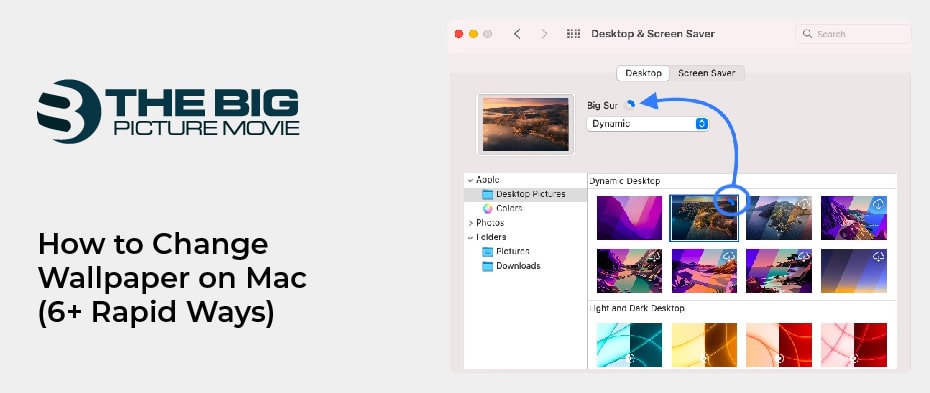
How to Change Wallpaper on Mac (6+ Rapid Ways)
Isn’t it better to change the Wallpaper for an eye-catching screen on Mac? So stick with this article to explore several techniques, including a Screen Saver hack and implausible tips.
Usually, the default Mac background looks amazing and changes dynamically based on your location, but it fails to give a personal touch. To truly personalize your Mac, change the background of your desktop to your favorite image, a selfie or photograph, solid colors, or any scenario you want.
So be ready to personalize your Mac by changing the picture background on macOS Monterey & Catalina/macOS Mojave or earlier and give your Apple Mac a customized background look. Hence, you can modify them through System Preferences, Apps, Safari, etc. So, move to the next section to seek out the quick multiple ways in detail.
Step-by-Step Guide to Change Desktop Wallpaper on Mac
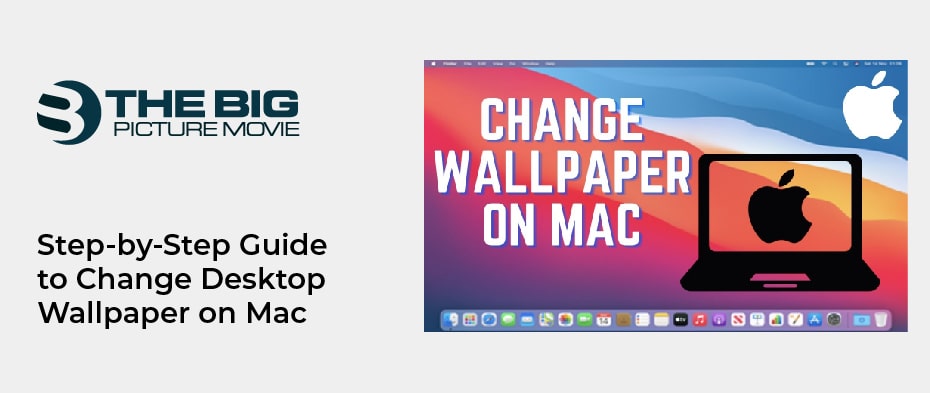
Look at the below part of this worthwhile article to seek the alteration method of the background images on Mac quickly in various ways. So you’ll never get tired of staring at your Mac.
1. Simple Method for Changing Desktop Pictures
Here are the following steps that are simple to apply for changing the desktop background:
- Just right-click on the image you want as a desktop background.
- Tap on Set Desktop Picture to see instant changes.How to Change Wallpaper on Mac
Another Way:
Another quick way to access your Desktop & Screen Saver settings is by right-clicking anywhere and tapping on the Change Desktop Background tab.
2. Change the Desktop Image via System Preferences
An additional method that is described below is more straightforward. So, go through it:
- Initially, click on the Apple icon from the menu bar and choose the System Preferences tab
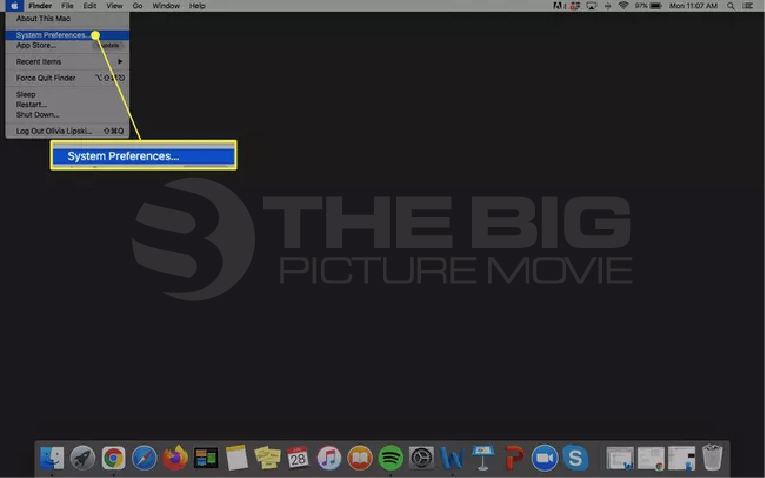
choose System Preferences
- Then, click on the Desktop & Screen Saver
- After that, tap on Desktop Pictures, Solid Colors, or Folders, and then the Pictures If your Pictures folder is empty, tap the “+” icon on the bottom left to add pictures from another fileNow, choose an Image
from any tab; Desktop Pictures, Solid Colors, or Folders on the right side to change your desktop picture.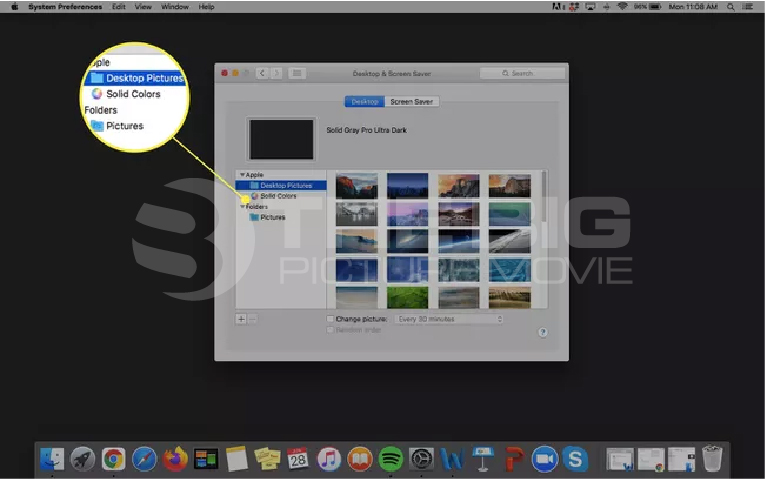
macbook wallpaper - Automatically, your desktop will display your newly selected wallpaper.
Note: You can also select images from Dynamic Desktop in macOS Mojave or later. That automatically changes throughout the day based on the time of day in your location.
So, if you want your wallpaper to change throughout the day on Mac. Then, tap on the next box to Change Picture and select the time from the drop-down menu. Your wallpaper will rotate among other images one by one, or select pictures from the folder. Then, check the box next to Random Order. Your wallpaper will shuffle randomly.
3. Changing Desktop Wallpaper with Photos App
If you want to change the desktop image, then through the Photos app, you can easily do that within no time. Hence, see the given steps:
- Open the Photos app You can see the app in the Launchpad, or press Command+Space Bar and find the Photos.
- Then, choose the desired
- At the top right, click the Share icon and choose Set Desktop Picture.
Tip: If you want to edit the image, double-click on the picture to open it and click on the Edit tab. Modify the image according to your desire and set it as Mac’s desktop background.
4. From Finder on Mac: Change the Desktop Wallpaper
Here’s how you can alter the picture of your desktop on a Mac:
- Move to the Finder Location.
- Then, right-click the picture or hit the Control key and click.
- Now, tap on the Set Desktop Picture
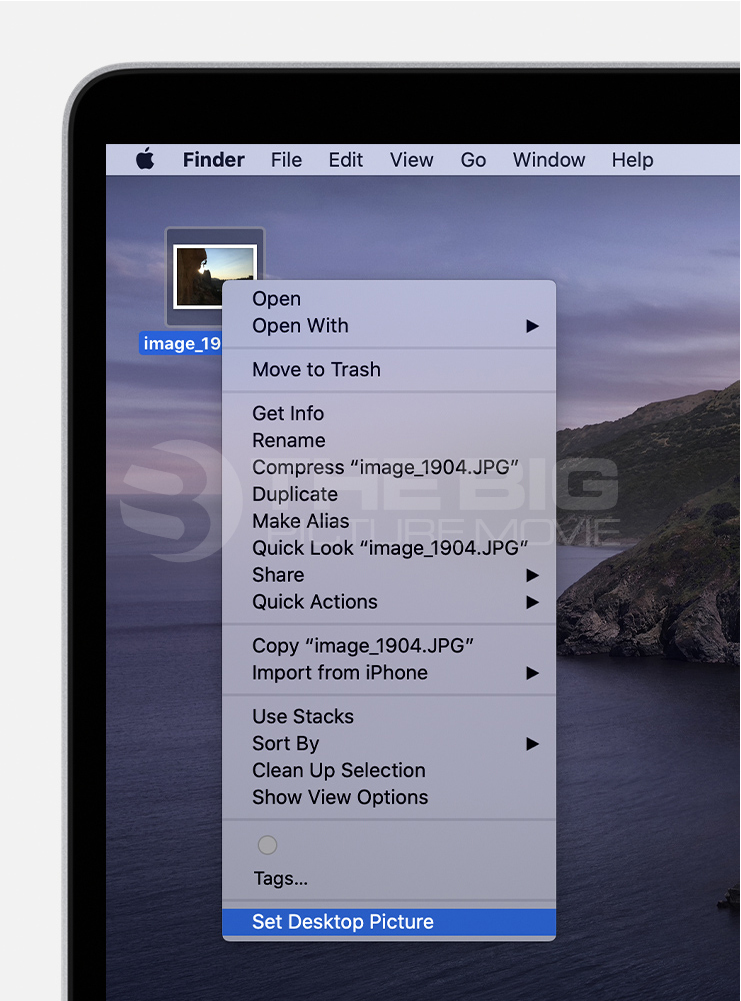
Set Desktop Picture tab
Note: Remember if you move the wallpaper or image from this location or delete it. Then, you will lose the wallpaper next time you restart your Mac.
5. Set Mac Desktop Background through Safari
Follow the given steps for modifying the background image on Mac:
- In Safari, right-click the image.
- Next, press on the Use Image as Desktop Picture
- Instantly, the image is set as your wallpaper.
6. Change Google Wallpaper in a Few Easy Steps
If you want to personalize your Mac, then it is good to change the desktop wallpaper, which is the fastest and most amazing way to achieve that purpose. So, let’s see how you can do that within a minute:
- First of all, launch Safari and Google to search for Mac wallpapers. Make sure to choose the image of 1920×1080 or 4K resolution for best results.
- Now choose the Picture from the Images
- Then, right-click on the image, and a menu will disappear. Select the Save Image to the Downloads
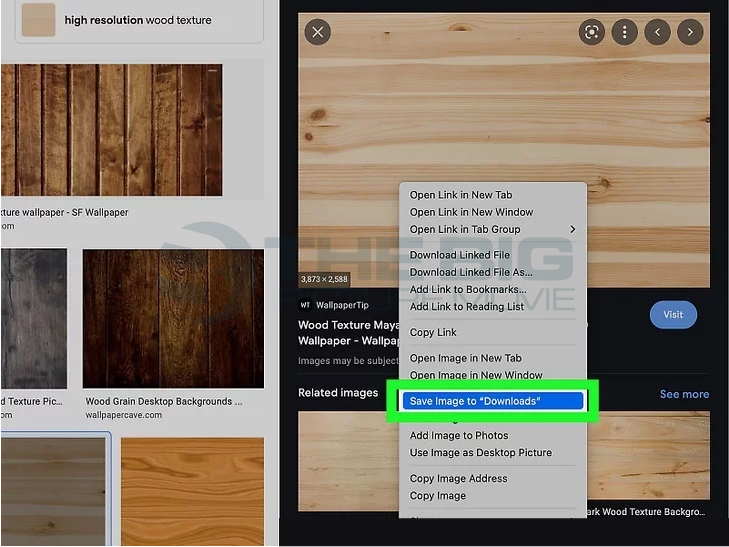
Save Image to the Downloads tab
- Now, move to the System Preferences tab and Desktop & Screen saver. Then, click on the “+”icon.
- Go to the Downloads folder and tap on Choose Now, set the image as your desktop background.
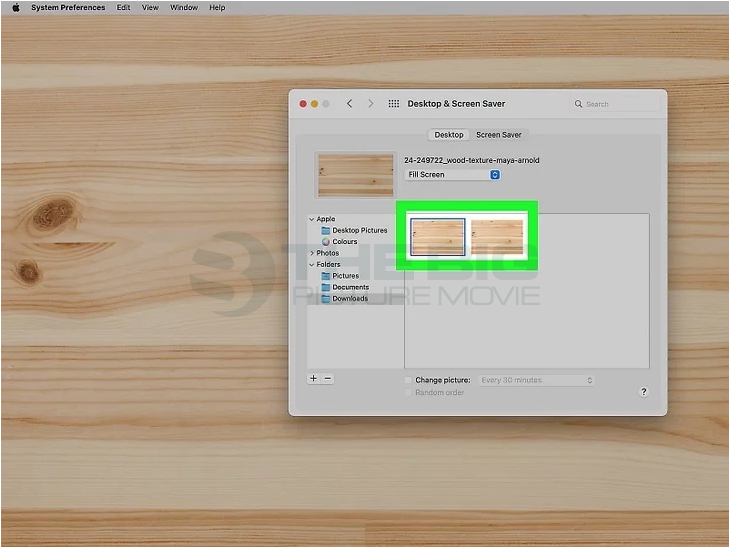
how to change wallpaper on mac from google
Tip: Use only images in the JPEG, PICT, TIFF, or PNG file format. Moreover, you can also Use the image as a desktop picture tab from the appearing menu on Google while clicking the image. But it will not result in high quality without saving. So it is better to save the image first.
You May Use More Customized Options.
You can also set other options as well according to your desires, like positioning image, sizes, and time appearance. So, see the following steps:
- Launch the Desktop preferences screen.
- Now, change the image display size from the option of Fill Screen.
- Set the time in the bottom tab according to your wish. That changes the desktop into a Slideshow.
- Then you can also change the menu bar appearance. Hence, set the wallpaper with implausible editing.
Do You Want To Set A Screen Saver On Your Mac?
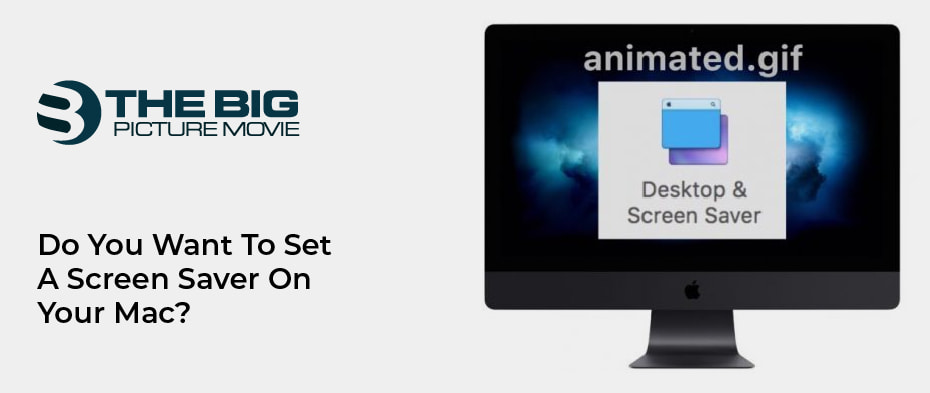
You cannot change the wallpaper on the desktop of a Mac, but you can also set the Screen Saver for amazing displays. So, apply the following steps without wasting time and enjoy the desktop theme.
- Open System Preferences first, then click on the Desktop & Screen Saver
- After that, click on the Screen Saver
- From the left pane, select one of the options.
- Tap on the Source tab and select from the default collection, Photos app, or folder where you have saved the desired pictures.
- Now, tap on Start After and choose an option.
The above process resembles that on macOS Ventura, where you need to access System Settings, then Wallpaper, and scroll down to upload your custom folder with images or select an album from Photos. Choose Auto-Rotate and set the frequency of rotation.
Tip: Manually, start the screen saver whenever you want. Click on the Hot Corners tab and choose the Start Screen Saver tab. Moreover, you can also select the clock on the screen to display as well.
How Can You Change The User’s Login Picture On A Mac?
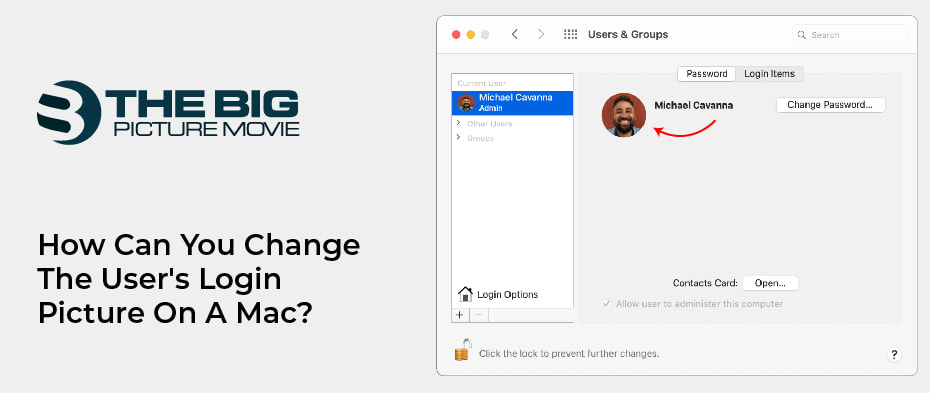
If you are a beginner on a Mac and don’t know how to set or modify the profile image, see the following method:
- Firstly, click on the Apple menu and select the System Preferences
- Then, click on User & Groups.
- There is a Picture icon next to the Change Password Then, tap on the Edit tab on that icon.
- This option will bring many options and images to choose from. The Defaults have seemed like system However, you can also choose images from iCloud, Faces (iPhoto), or click a picture right away with the Camera option.
- Now, hit the Save tab when you are done selecting the pictures for your new profile picture.
Bonus Tips:
Suppose it is personal archive or default wallpapers. You can quickly make your workspace feels like yours through Setapp. You can get 240+ more photo editing tools and a wallpaper collection through this service. Initially, you can try it with a 7-day free trial by signing up. After the trial period, you can get in for $9.99 a month. Hence, see some of the offered apps listed below:
- Photobulk
- Wallpaper Wizard
- Magic Window Air
- Luminar
- CameraBag Pro
Final Thoughts
Hopefully, now you have all the tricks to change the desktop wallpaper on your Mac. So, keep refreshing your screen with far-fetched pictures. Still, if you have any queries or want to share any amazing images, you may ask via comment.