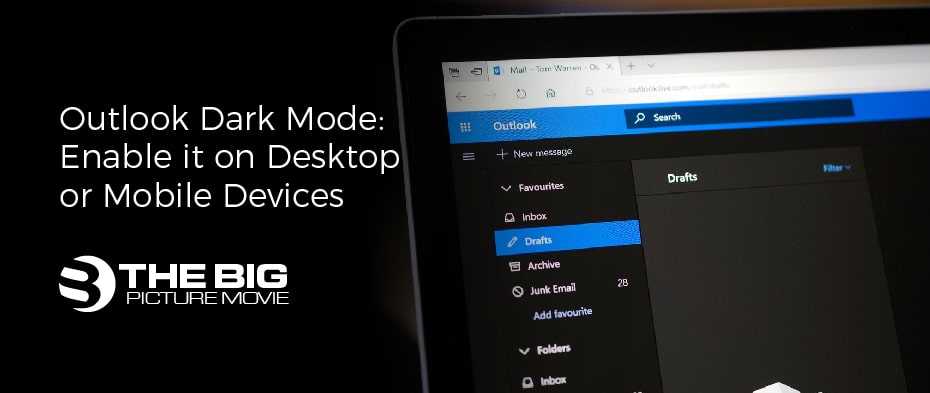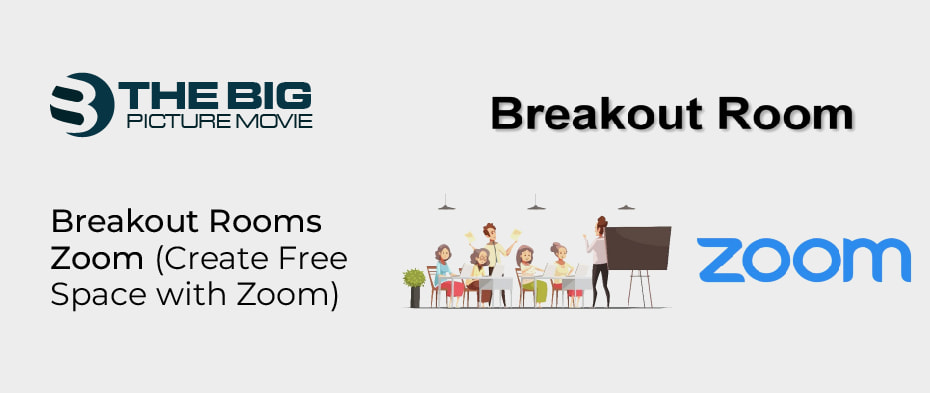
Breakout Rooms Zoom (Create Free Space with Zoom)
Does everyone want to understand how to create breakout rooms for Zoom? And how to handle the Zoom meetings. Here it is, the answer. Yes, we will provide you with a comprehensive guide to Zoom’s breakout room feature. On other hand, after the arrival of COVID-19, the environment of the working area has changed, and most people are doing their seminars and meetings on Zoom. However, Zoom applications also allow people to work from their homes and attend meetings.
Fortunately, apps like Zoom help people globally restart their work online and communicate differently. And let people participate in the meetings and connect with them, even working from home. The Zoom app’s benefit is that it supports large video conferences and enables the hosts to separate the meeting participants into break-out rooms and for private discussion. If you do not know how to breakout rooms, don’t worry. We will explain everything from managing and creating the rooms in this blog.
What is Breakout Rooms In Zoom?
Break-out rooms are a feature of zoom in which the host can split the participants into several smaller sessions. The feature helps ease discussions so that participants can be grouped into other groups to interact. Similarly, the additional benefit is that you cannot hear what is happening in other groups. But the host is allowed to visit the rooms each. The meeting co-host can also visit the specific room 5 6 times.
How to Create Break-out Rooms In Zoom – For Free Space
When you host a meeting and want to split the session, before creating a meeting session, make sure to allow the zoom feature of the breakout icon from the menu bar.
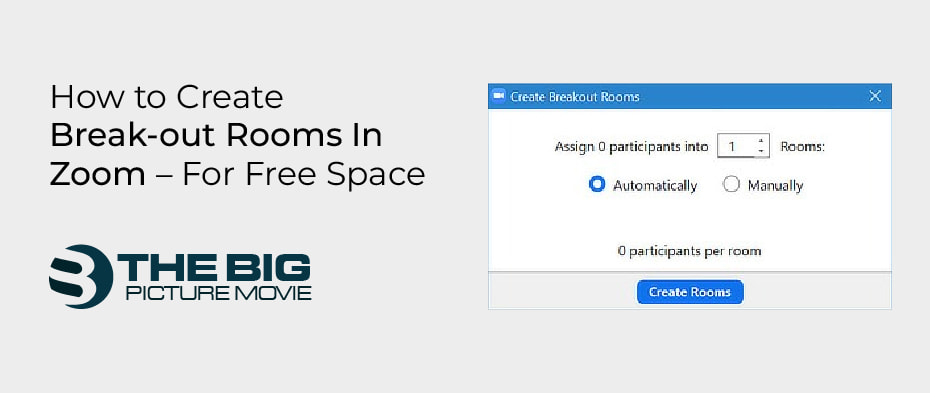
· Turn On Rooms In Zoom Using Desktop (Mac or PC)
When you want to schedule a meeting and turn on the rooms in Zoom, follow the steps to allow the split rooms in a meeting.
- Go to your zoom account and sign in through the website zoom.us. Make sure you log in from the desktop.
- Then, choose the option of “My Account” from the right corner.
- Select the “Settings” or “Account.” From the left side of the menu.
- Click on the breakout room from the meeting tab and ensure that the settings are enabled. In case the settings are turned off, go to the breakout room option, and it will show you the verification to select “turn on” then change the settings.
- Next, you have to turn on the breakout rooms.
· Enable the Breakout Rooms in Zoom Call
Follow the steps when you want to create a session to host a meeting and want to enable the break-out rooms in zoom.
- Login into Zoom from your PC or Mac to schedule a new meeting.
- When you want to schedule a meeting, select the new meeting or scheduled meeting.
- When the session begins, choose the breakout rooms icon.
- Decide if you want to break the rooms into participants or select the room automatically. You can also divide the participants during the meeting.
- When selecting the settings (manual or automatic), select the “create rooms” option.
· Reserve Participants Seat in Break-out Zoom Rooms
When you want to assign the participants in their specific rooms, here are the steps you should follow when giving the rooms for participants.
- Choose the assign option in which you want to assign participants, and then choose the people you want to put in that room.
- Repeat the above process for each room.
- When the participant is added manually or automatically, the assign button will show you the number of participants present in that room.
How to Deal With a Zoom Break-out Room
When you learn how to enable the breakout in the zoom, there are some essential things to manage the rooms. Here are steps you should follow to manage the rooms.
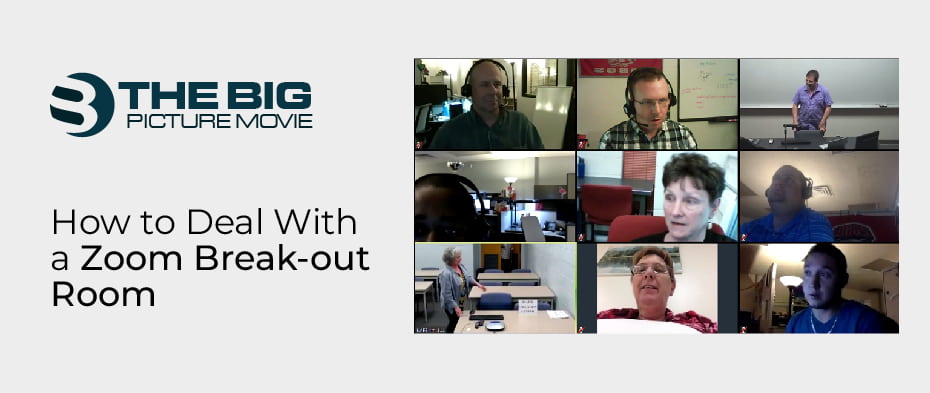
- From the main menu, start a scheduled meeting. And choose “open all rooms” to begin your session.
- When the rooms are created, they will be displayed in a dialogue box. When you click on it, the room will show how many participants are in it.
- Move the cursor on the room to move, rename, delete and reassign the meeting participants from different rooms.
- The options button allows you to select the different breakout rooms option. Which are
- You can set it if you want to close the breakout room after a certain amount.
- Choose the options to decide how much you want to give authority to participants during the sessions.
- Set a timer to notify the participants how much time remains in a session. When the session expires, it is informed to the participants that the session will expire in a few seconds.
- Choose the” Recreate rooms” will shuffle the participants for other breakout rooms into the order you choose.
- Select the close all rooms to end the session. It notifies the participants to wrap their discussion. After that, all rooms were closed, and participants returned to the original room.
How to Broadcast Message in All Rooms of Zoom meeting
The host can broadcast messages in all the breakout rooms in zoom to share the details and information. Follow the steps if you don’t know how to reveal the message in the rooms.
- Select the option of breakout rooms in the meeting controls.
- Select the Broadcast a message to all and then enter your message and hit the enter.
- The message will pop up in all the rooms, and participants can see the message.
How to Share Screen in the Rooms of Zoom
The host wants to share the visual information in all the breakout rooms. Once the rooms are all set with participants, the co-host and host can share their screens from the primary session with all the open rooms. The steps will show you how to share your Screen.
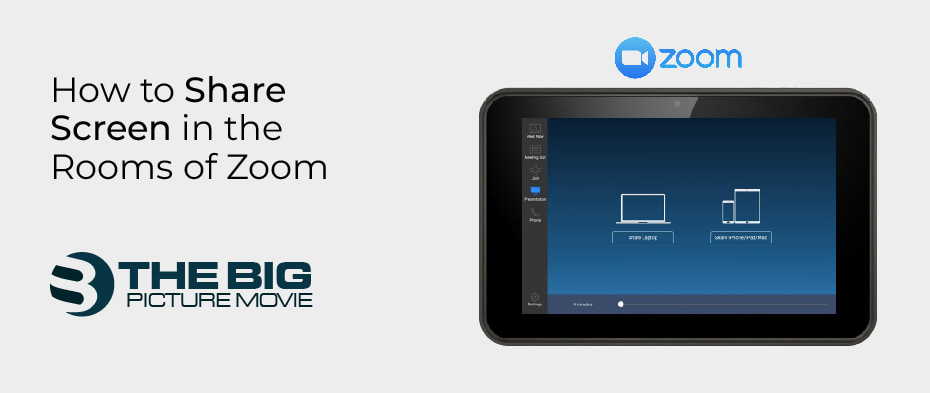
- Select the share screen option from the meeting controls.
- Then, allow the Share to rooms from the option.
- Next, select what you like to present, a file or a program on the Screen.
- Then, choose the Share. The visual will Share in all the rooms.
Conclusion
The valuable feature of zoom breakout rooms allows the people to collaborate and discuss in smaller rooms without the interference of other participants. You can also share your ideas and feedback in the meetings room, and one can also conduct the interviews through the feature of the breakout room in zoom. Let us know how this blog helps you set and manage the meeting sessions. And follow the guides to make use of this feature.